5 Ways to Alphabetically Sort Your Excel Sheets

Alphabetically sorting your Excel sheets is a fundamental skill that can significantly enhance your ability to manage and navigate large datasets. This organization method helps streamline analysis, makes data retrieval faster, and generally keeps everything in order. Here, we'll explore five efficient methods to alphabetize your sheets in Microsoft Excel, ensuring that your data is always presented in a clear, logical order.
Using the Sort Feature
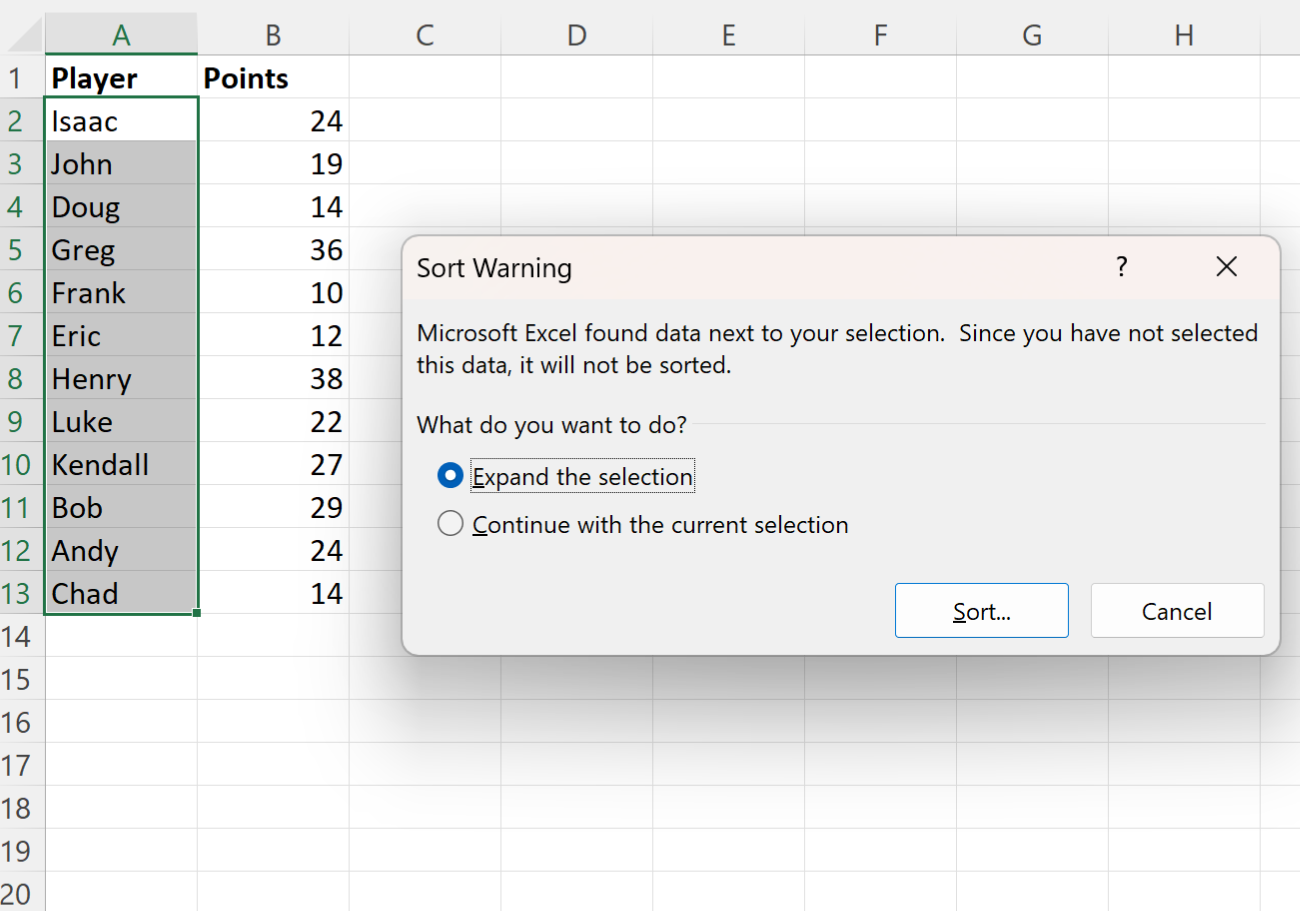
The Sort feature in Excel is one of the most straightforward ways to alphabetize:
- Select the Range: Click on the column header you wish to sort.
- Sort A to Z: Navigate to the Data tab, and click on Sort A to Z in the Sort & Filter group. This action sorts your selected column in alphabetical order.
🔍 Note: If your data includes headers, ensure the 'My data has headers' option is checked to prevent header sorting.
Custom Sort Options

Excel also provides options for sorting with multiple criteria:
- Open Sort Dialog: Go to Data > Sort to open the Sort dialog box.
- Add Levels: Add sorting levels if you need to sort by more than one column, which allows for hierarchical sorting like alphabetizing by last name and then first name.
Sorting Using Filters

You can also use the Filter tool for sorting:
- Apply Filter: Under the Data tab, click on Filter. Dropdown arrows will appear next to your column headers.
- Sort: Click the arrow for the column you want to sort, then choose either Sort A to Z or Sort Z to A.
Keyboard Shortcuts for Quick Sorting

For those who prefer speed, here are some keyboard shortcuts:
- Sort A to Z: Select your range and press Alt + D + S + A
- Sort Z to A: Select your range and press Alt + D + S + D
⚠️ Note: These shortcuts are only for Windows users; Mac users should use the Sort feature from the menu.
Utilizing Excel VBA

For those familiar with VBA, here’s a simple script to sort your sheets:
Sub SortSheets() Dim i As Integer Dim j As Integer Dim sheetNames() As String ReDim sheetNames(1 To ThisWorkbook.Sheets.Count)' Collect all sheet names into an array For i = 1 To ThisWorkbook.Sheets.Count sheetNames(i) = ThisWorkbook.Sheets(i).Name Next i ' Sort the sheet names array Call QuickSort(sheetNames, 1, UBound(sheetNames)) ' Rearrange sheets based on sorted names Application.ScreenUpdating = False For i = 1 To UBound(sheetNames) ThisWorkbook.Sheets(i).Move After:=ThisWorkbook.Sheets(i) Next i Application.ScreenUpdating = TrueEnd Sub
Sub QuickSort(sheetsArr() As String, low As Long, high As Long) Dim pivot As String Dim tmp As String Dim left As Long Dim right As Long
left = low right = high pivot = sheetsArr((left + right) / 2) While (left <= right) While (sheetsArr(left) < pivot And left < high) left = left + 1 Wend While (pivot < sheetsArr(right) And right > low) right = right - 1 Wend If (left <= right) Then tmp = sheetsArr(left) sheetsArr(left) = sheetsArr(right) sheetsArr(right) = tmp left = left + 1 right = right - 1 End If Wend If (low < right) Then QuickSort sheetsArr, low, right If (left < high) Then QuickSort sheetsArr, left, high
End Sub
This script will sort the sheets in your workbook by name in ascending alphabetical order. Remember to enable macros for it to work.
💾 Note: Always back up your workbook before running VBA scripts, as they can alter your data.
Benefits of Alphabetizing Sheets

Here are some key advantages of organizing your Excel sheets alphabetically:
- Ease of Navigation: Quickly find the sheets you need without scrolling through endless tabs.
- Improved Data Analysis: Makes it simpler to compare data across sheets when they are in order.
- Data Consistency: Standardizes the presentation, which is crucial for professional or collaborative work.
- Time Saving: Reduces the time spent looking for specific information or making sense of datasets.
By now, you should have a good grasp of various methods to alphabetize your Excel sheets. Whether you prefer the simplicity of the Sort feature, the customization of the Sort dialog, the convenience of filters, the speed of keyboard shortcuts, or the power of VBA, Excel offers tools to meet every need. Understanding and applying these methods not only keeps your spreadsheets tidy but also enhances your productivity and data management efficiency. Keep in mind to always backup your work before making significant changes, especially when using VBA. Happy sorting!
Does sorting in Excel affect the formulas or references?

+
Sorting can change the relative position of cells, which might break or change how formulas reference other cells. Always check formulas after sorting.
How can I sort multiple columns at once?

+
Use the Sort dialog box (Data > Sort) and add levels for each column you want to sort by, specifying the order for each level.
What is the difference between sorting A to Z and custom sort in Excel?

+
Sorting A to Z arranges text in ascending alphabetical order. Custom sort allows you to define how data should be sorted based on multiple criteria or special conditions like phone numbers or special characters.
Can VBA scripts be used on Excel Online?
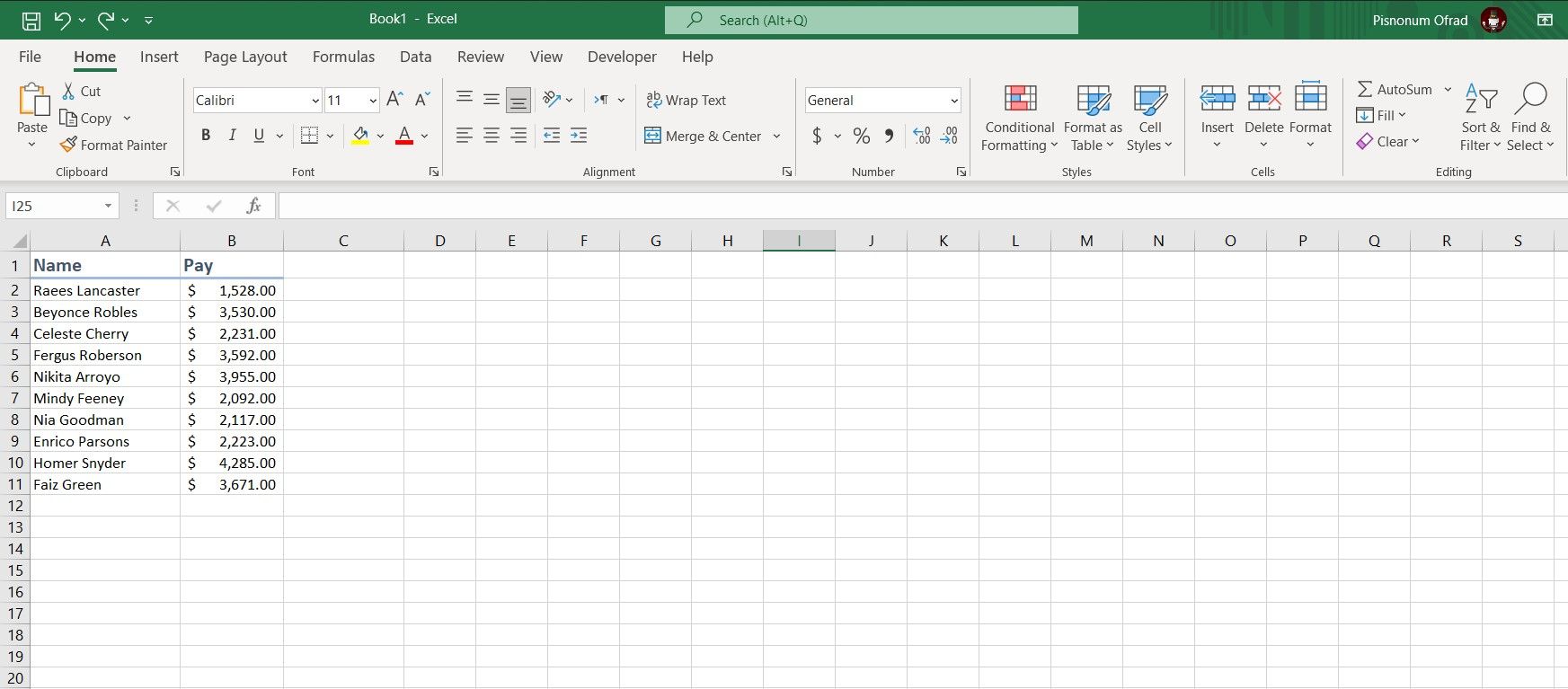
+
VBA scripts are only available in the desktop version of Excel. Excel Online does not support VBA or macros.
How can I undo sorting in Excel?

+
Use Ctrl + Z immediately after sorting to undo the operation. If more changes have been made, use Excel’s Change History to restore previous states.