Mastering Excel: Inserting Formulas Across Sheets Easily
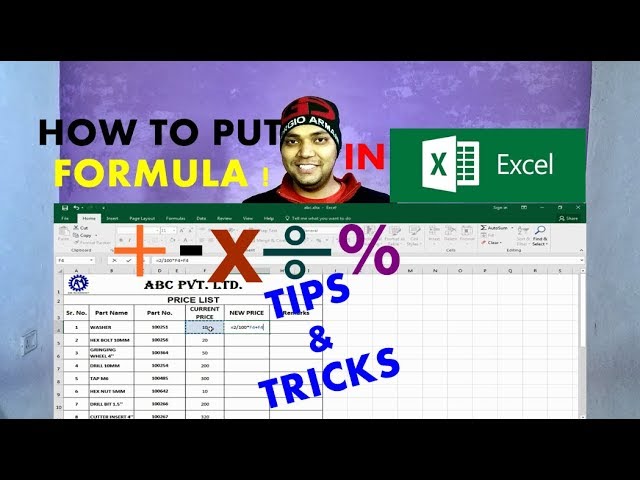
Spreadsheets are incredibly powerful tools for data analysis and management, and one of the critical aspects of working with spreadsheets is leveraging the capability to link and manage data across multiple sheets. Microsoft Excel, one of the most widely used spreadsheet applications, provides robust features to make this process seamless. This comprehensive guide will walk you through the ins and outs of inserting formulas across sheets in Excel, optimizing your workflow for productivity and accuracy.
Understanding Excel Sheets


Before diving into formulas, understanding how Excel organizes sheets is fundamental. Excel workbooks contain sheets, each functioning as a separate tab within the file. These sheets can hold different datasets, calculations, or reports, and you can reference data from one sheet to another for complex analysis.
Basic Syntax for Cross-Sheet References

The syntax for referencing cells across sheets involves a straightforward notation:
=SheetName!CellReference
Here's a simple example:
- Enter this formula in any cell:
=Sheet2!A1 - This formula will pull the value from cell A1 of Sheet2 into the cell where the formula is written.
To enhance readability, spaces in sheet names are replaced with single quotes:
='Sheet Name'!CellReference
Advanced Formula Techniques
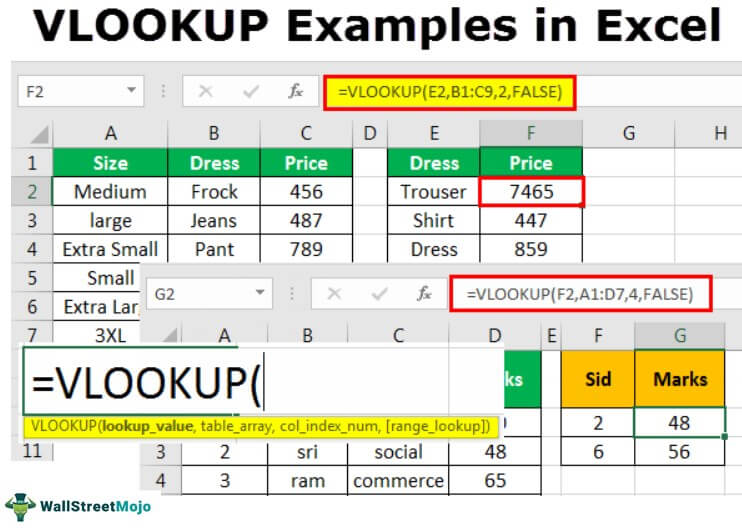
1. Using Cell References from Another Sheet

When you reference another sheet, you can incorporate the data into calculations:
=A1 + Sheet2!B1- This adds the value in cell A1 of the current sheet to the value in B1 of Sheet2.
2. 3D References

For summary reports, 3D references can consolidate data across multiple sheets:
=SUM(Sheet1:Sheet3!A1)- This sums the values from cell A1 in Sheet1, Sheet2, and Sheet3.
3. Indirect References
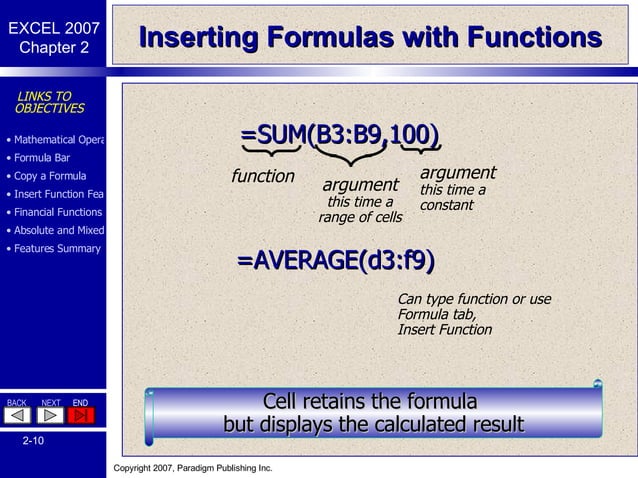
The INDIRECT function allows dynamic sheet references:
=INDIRECT(“Sheet” & SheetIndex & “!A1”)- If ‘SheetIndex’ contains 2, the formula would refer to Sheet2!A1.
🔔 Note: Indirect references can be volatile, potentially slowing down large spreadsheets.
4. Formulas Across Sheets with Functions

Excel functions often support cross-sheet data manipulation:
- VLOOKUP:
=VLOOKUP(A1,Sheet2!A1:B10,2,FALSE) - INDEX and MATCH:
=INDEX(Sheet2!B:B,MATCH(A1,Sheet2!A:A,0))
Optimizing for Speed and Efficiency

Minimizing Volatility
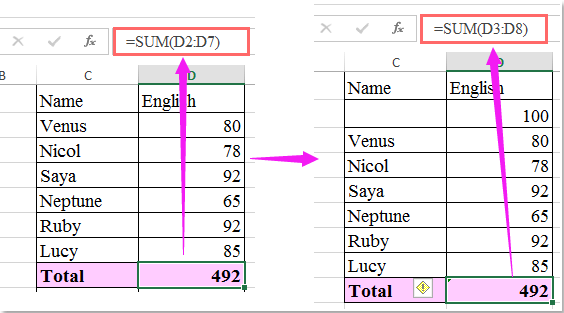
Some functions like INDIRECT and OFFSET recalculate with every change, which can slow down large workbooks. Consider using INDEX for less volatile formulas:
=INDEX(Sheet1!A1:A10,Sheet2!B1)
Using Named Ranges
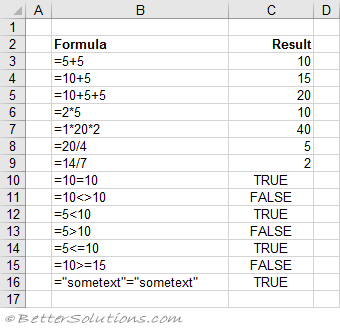
Named ranges can make your formulas cleaner and easier to maintain:
- Name the range in Sheet1: A1:A10 as ‘Data_Range’
- Use in formulas:
=SUM(Data_Range)
Linking Sheets with External References

If your workbook is linked to external files, use the following syntax:
=[ExternalWorkbook.xlsx]Sheet1!A1
Real-World Applications

1. Consolidated Reporting
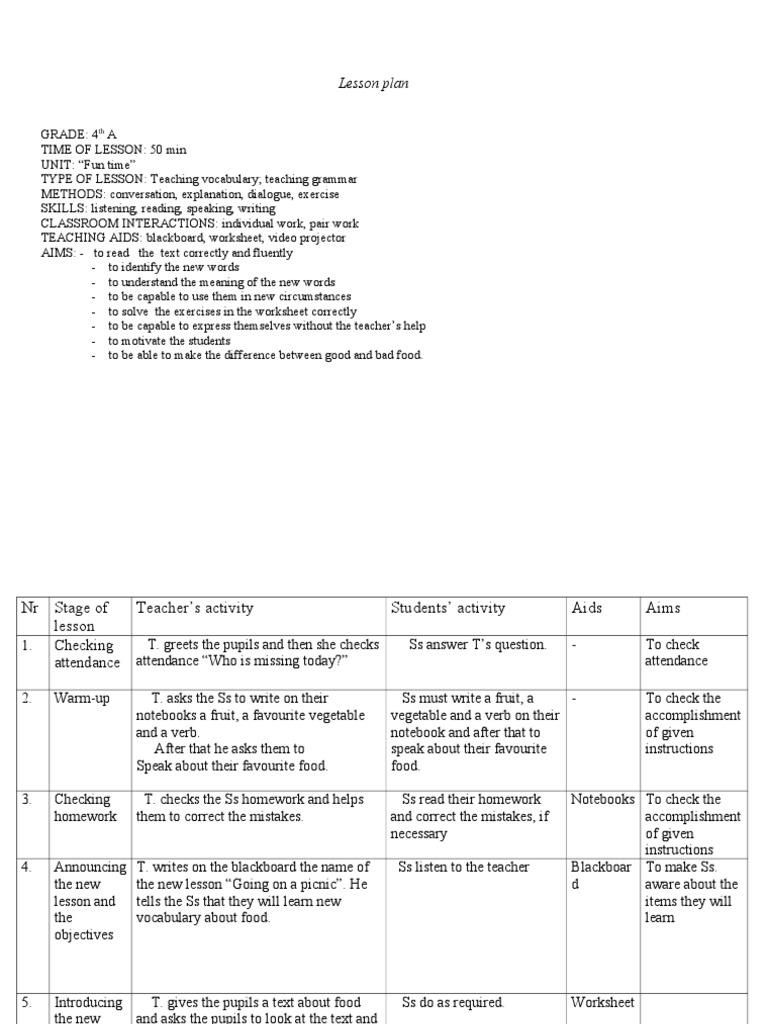
Use 3D references to pull summary data from different sheets for a comprehensive report.
2. Data Aggregation
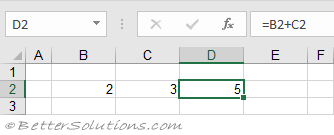
Integrate data from various departments into a single sheet for overall analysis.
3. Dynamic Dashboards

Create interactive dashboards with linked data that updates automatically as underlying sheet data changes.
Precautions and Best Practices
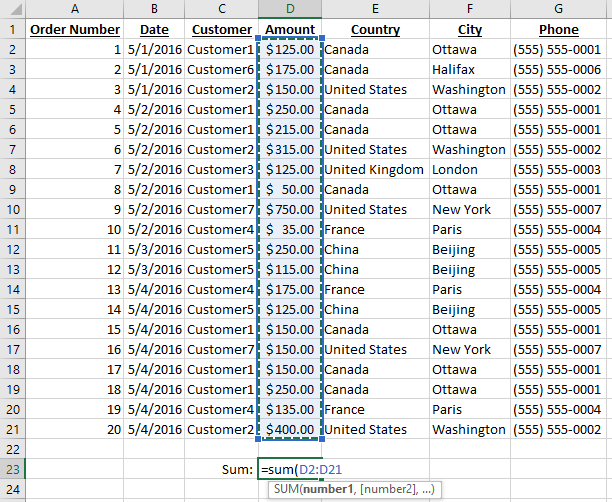
Avoid Circular References
Be vigilant about creating circular references, where formulas rely on each other’s output in a cycle, which can lead to errors.
Protecting Data Integrity
Consider using sheet protection or workbook protection to prevent unintentional changes to key data and formulas.
Error Handling
Implement error handling with functions like IFERROR or ISERROR to manage potential errors in cross-sheet references:
=IFERROR(Sheet1!A1/A2,“Error in calculation”)
In this guide, we've explored various methods for inserting formulas across sheets in Excel, from basic syntax to advanced techniques. By mastering these skills, you can streamline your data analysis, reporting, and dashboard creation, ensuring that your Excel experience is both productive and powerful. Remember, the key to becoming an Excel pro is to practice regularly, experiment with different functions, and always look for ways to optimize your workflows.
What is the benefit of using formulas across sheets?
+The main benefits include data consolidation, easier data manipulation across large datasets, dynamic reporting, and the ability to maintain data integrity while performing complex analyses.
Can I link sheets from different workbooks?
+Yes, you can link sheets from different workbooks by using external references. The syntax involves specifying the path to the external file along with the cell reference.
How do I update formulas when sheet names change?
+When sheet names change, Excel usually updates the formulas automatically. However, using named ranges or the INDIRECT function can provide more dynamic control over references.
What can I do if Excel formulas break due to missing sheet references?
+Ensure the referenced sheet exists or recreate it if deleted. If external references are broken, reconnect to the correct file or update the file path. Using error handling functions can also mitigate issues.