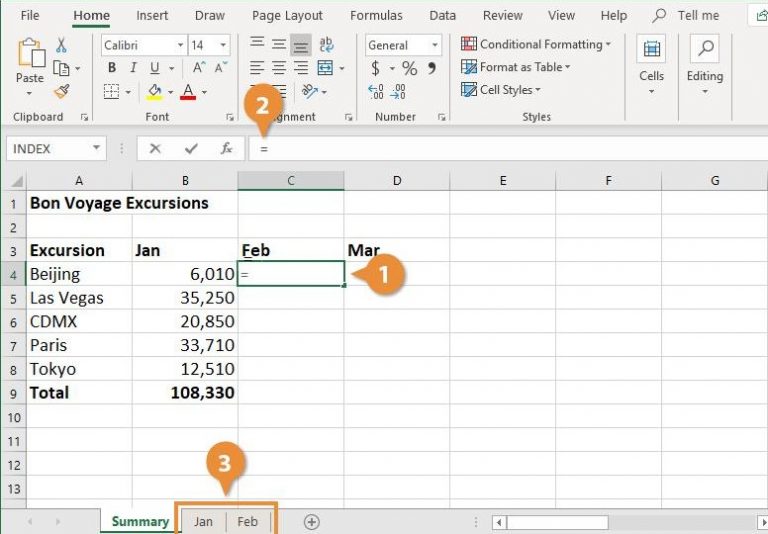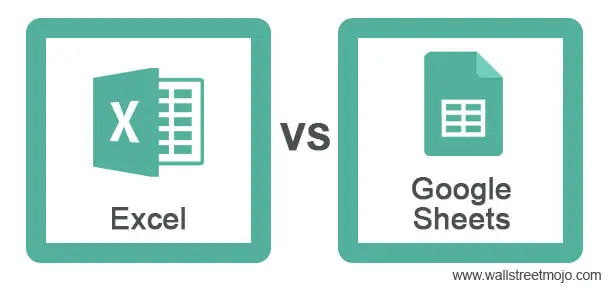Open Google Sheets in Excel: Simple Guide
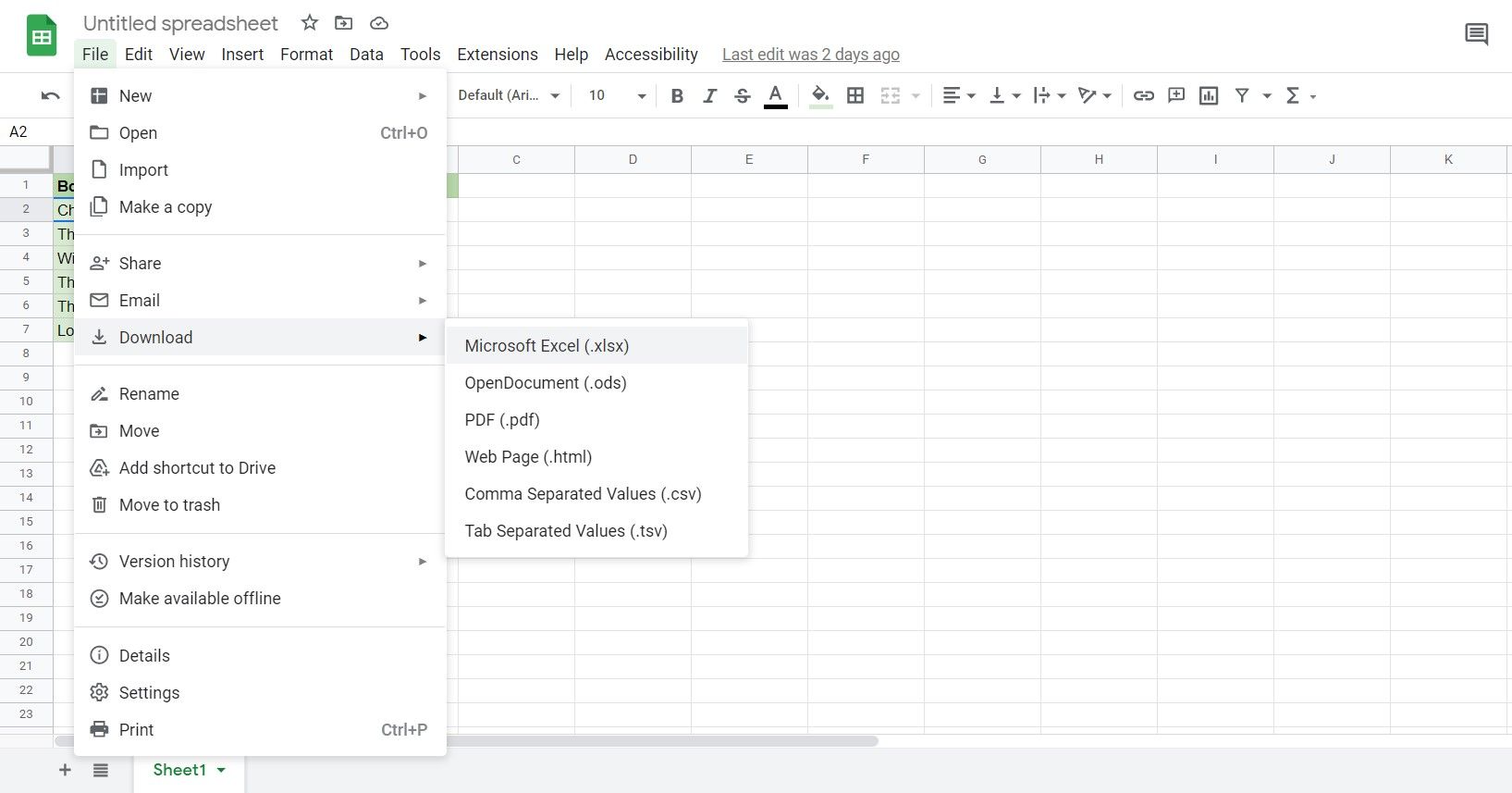
Do you wish to open and edit Google Sheets files directly from Microsoft Excel? Many users are unaware that this is even possible, but with a few simple steps, you can streamline your workflow and enhance productivity by integrating Google Sheets with Microsoft Excel. This guide will walk you through the process, ensuring you have all the information you need to seamlessly work with Google Sheets in Excel.
How to Open Google Sheets in Excel

Opening Google Sheets files in Microsoft Excel involves two key methods: downloading the file or using the Excel Add-in for Google Sheets. Here are the steps:
Method 1: Downloading and Opening Google Sheets in Excel
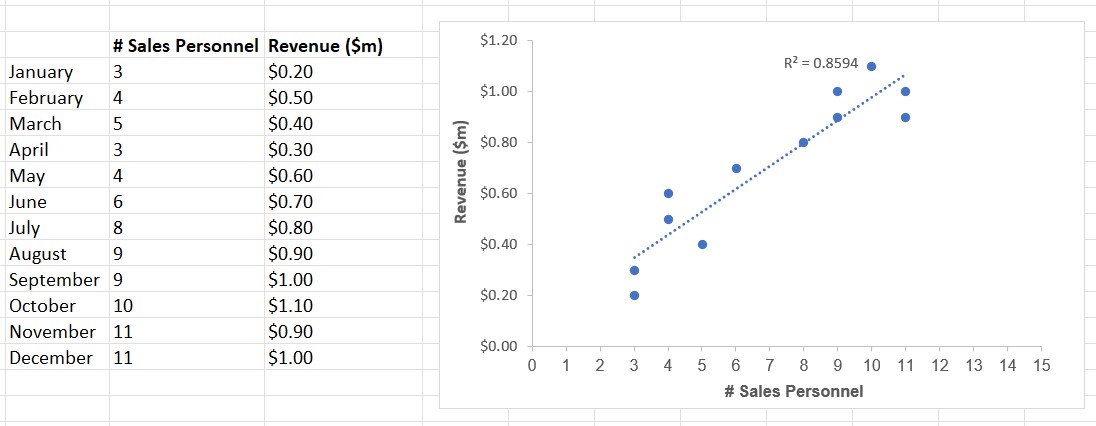
- Access Google Sheets: Go to the Google Sheets document you wish to open in Excel.
- Download as Excel: Click on "File" > "Download" > "Microsoft Excel (.xlsx)".
- Open in Excel: Locate the downloaded file on your computer and open it with Microsoft Excel.
💡 Note: The file will be saved to your default download location. Ensure you have permission to download files.
Method 2: Using Excel Add-in for Google Sheets

For a more integrated experience, use the Excel Add-in for Google Sheets:
- Install the Add-in: Within Excel, go to "Insert" > "Get Add-ins" (or "Office Add-ins"), search for "Google Sheets" in the Office Store, and install.
- Connect to Google Account: Click on "Sign in with Google" and allow permissions as necessary.
- Open Google Sheets: After connecting, you can open Google Sheets files directly in Excel with real-time syncing.
Best Practices for Working with Google Sheets in Excel
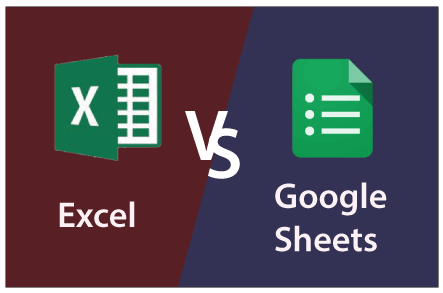
- Save Files as Excel: To ensure compatibility, save Google Sheets as .xlsx files when working in Excel.
- Maintain Versions: Use the "Version History" feature in Google Sheets to track changes before making substantial edits.
- Formatting and Functions: Check for Excel compatibility when using complex functions or formatting, as some might not work as expected.
- Real-time Collaboration: While Excel Add-in supports live updates, be mindful of collaboration settings to avoid conflicts.
🔍 Note: Google Sheets might have unique features or functions not available in Excel. Keep this in mind when transferring documents.
Benefits of Opening Google Sheets in Excel

- Enhanced Data Manipulation: Excel's robust tools for data analysis, sorting, and filtering enhance productivity when working with Google Sheets data.
- Integration with Office Suite: Seamless integration with other Microsoft Office applications like Word, PowerPoint, and Outlook for sharing and presentation.
- Offline Access: Open, edit, and save changes to Google Sheets files offline when using the downloaded version.
Addressing Common Challenges

File Size Limitations

Be aware of the file size limits:
| Application | Maximum File Size |
|---|---|
| Google Sheets | 5 million cells (20MB file) |
| Excel (2016 and later) | 50MB with Excel's binary file format |

If your Google Sheets document exceeds these limits, you might encounter issues when opening it in Excel. Consider breaking the file into smaller segments or using cloud-based solutions for larger datasets.
Formatting Incompatibilities

Specific Google Sheets features might not translate well when opened in Excel:
- Charts might need manual recreation.
- Conditional formatting rules might change or lose fidelity.
- Some Google Sheets formulas, like
IMPORTRANGE, won't function in Excel.
Be prepared to reformat or manually recreate some elements in Excel.
Synchronization and Conflicts

When using the Excel Add-in:
- Ensure both users have real-time updates enabled for collaborative editing.
- If conflicts occur, Google Sheets might override changes made in Excel or vice versa.
Alternative Solutions
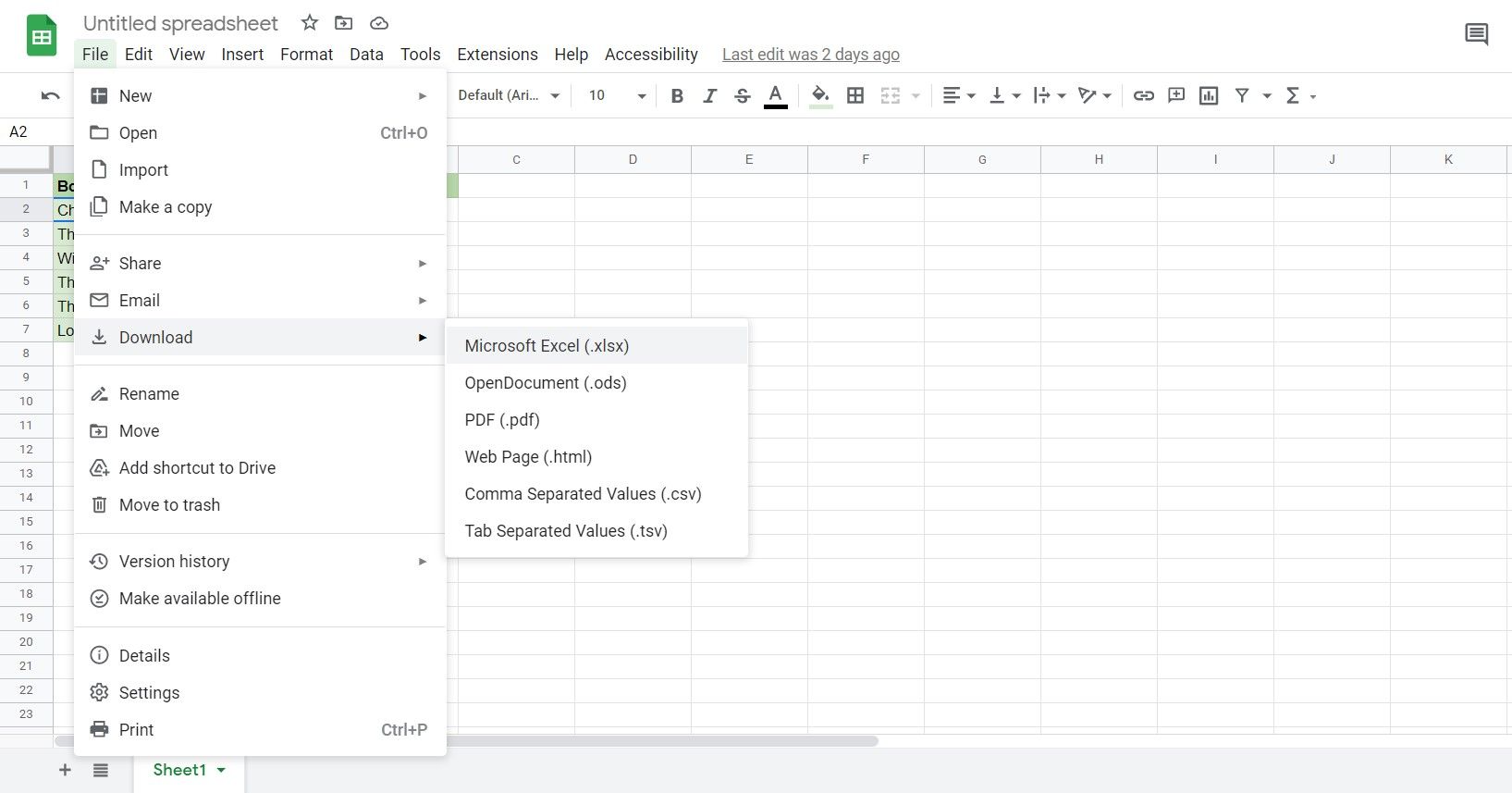
If you encounter issues:
- Google Workspace Add-on: Consider adding a third-party add-on like Zapier or Integromat to automate data transfer between Google Sheets and Excel.
- Direct API Integration: For enterprise needs, use Google Sheets API or Microsoft Graph to connect with custom applications for a more tailored experience.
📖 Note: If integration becomes too complex, consider migrating to Microsoft 365 for a more streamlined office ecosystem.
Summing Up

Combining Google Sheets with Excel can significantly enhance your data management and analysis capabilities. By following the steps outlined, you can smoothly transition between the two platforms, maximizing productivity. Remember to manage file size, handle formatting, and consider alternative solutions for any limitations or challenges you might face. The integration offers a world of possibilities for office productivity, making it an invaluable skill for data management and analysis.
Can I open Google Sheets in Excel offline?

+
Yes, you can download a Google Sheets file and open it in Excel for offline use. Just ensure you save any changes to sync back to Google Drive when you’re online again.
What happens to real-time collaboration when using Excel with Google Sheets?

+
When using the Excel Add-in, changes made in Excel can sync back to Google Sheets in real-time, but conflicts can occur if multiple users are editing the same document.
Are there any features from Google Sheets that are lost when opening in Excel?

+
Some Google Sheets features, like IMPORTRANGE or unique charts, won’t function in Excel. You’ll need to manually recreate these elements.
How can I handle very large Google Sheets files in Excel?

+
For large files, consider breaking them into smaller segments or using cloud-based solutions to handle and analyze data without the limitations of local file size constraints.
Are there any security concerns when opening Google Sheets in Excel?
+Ensure you’re using a secure connection (HTTPS) and secure your Google Account with two-factor authentication to minimize risks associated with cloud file transfer.