5 Ways to Organize Excel Sheets Effectively

Organizing Excel sheets is crucial for managing data efficiently. With spreadsheets being a vital tool in personal and professional settings, mastering the art of Excel organization can significantly improve productivity and data analysis. Here are five effective strategies to enhance your Excel sheet organization:
1. Use Consistent Naming Conventions

Proper file and sheet naming is the first step in keeping your Excel workbooks organized. Consistency in naming conventions helps you and your team easily locate, understand, and manage files:
- Use clear and descriptive names for both files and sheets.
- Incorporate dates or versions if necessary: “Sales_Report_2023_Q1”.
- Avoid special characters that might cause issues when sharing or opening files on different systems.
Implementing consistent names reduces confusion and speeds up the process of finding the right data.
2. Utilize Color Coding

Excel allows you to color code cells, rows, or entire sheets to quickly differentiate between different types of data:
- Assign specific colors to categories or projects for easy recognition.
- Use conditional formatting to automatically highlight cells based on their content.
- Color code your tabs to signify the status of the sheets (e.g., green for completed, red for urgent).
Color coding not only makes your sheets visually appealing but also helps in navigating through complex datasets at a glance.
3. Structure with Tables and Named Ranges

Tables and named ranges in Excel provide structure to your data, making it more manageable:
- Convert ranges to tables for better data organization and sorting capabilities.
- Named ranges allow for easier formula creation and maintenance. For example, instead of referencing cells A1:A10, you could name it ‘MonthlySales’.
- Tables automatically expand as you add data, which keeps your data integrity intact.
Tables and named ranges facilitate dynamic data manipulation, making your sheets not only organized but also more flexible for ongoing work.
4. Implement Data Validation

Enforce consistency and accuracy by using data validation rules:
- Set up dropdown lists to limit data entry to specific values or ranges.
- Use custom rules to ensure data fits predefined criteria, such as dates or numbers within certain limits.
- Create validation messages or error alerts to guide users on what to enter.
Data validation not only organizes your data but also prevents errors, making data entry more reliable.
5. Advanced Sorting and Filtering

Excel’s sorting and filtering features help manage large datasets effectively:
- Sort data by multiple levels for complex analysis.
- Use filters to focus on specific data segments while hiding others.
- Advanced filtering options like custom formulas or multiple criteria can be particularly useful.
By mastering these features, you can keep your Excel sheets clean, organized, and analysis-ready.
Organizing your Excel sheets effectively can streamline your workflow, enhance data integrity, and reduce the time spent on searching for information. The five strategies outlined provide a comprehensive approach to managing your spreadsheets. Consistent naming, color coding, structured data with tables, data validation, and advanced sorting and filtering collectively form a robust framework for Excel sheet organization.
⚠️ Note: Always back up your work before making significant changes to your Excel sheets. Even with organized data, technical issues can arise, and having a backup ensures you don't lose your work.
In summary, organizing Excel sheets involves a combination of consistent practices, visual cues, and Excel's built-in features. By applying these strategies, you can turn a messy Excel file into a powerful tool for data management and analysis. Remember, the key to effective organization lies not just in how data is presented but also in how easily it can be accessed, understood, and manipulated by others.
How often should I update my Excel sheet organization?

+
Regularly review and update your Excel sheets to ensure they meet your current needs. Weekly or monthly reviews are ideal, especially after significant data changes or project milestones.
Can color coding be automated in Excel?
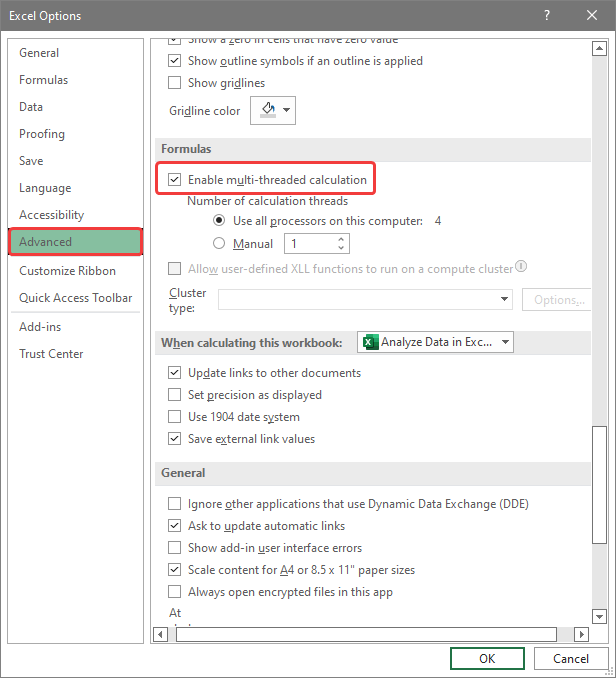
+
Yes, Excel’s Conditional Formatting allows you to set rules for colors based on cell values or formulas. This makes color coding partially automated once rules are established.
What’s the best way to handle duplicate data entries?

+
Use the “Remove Duplicates” feature under the Data tab or implement a function like COUNTIF to flag duplicates for manual review or automatic removal.
Is there a limit to the number of tabs in an Excel workbook?

+
Excel has practical limitations on the number of sheets, with Excel 2013 and later versions allowing up to 1,048,576 rows per sheet. However, for ease of navigation, keeping the number of sheets manageable is advisable.



