5 Simple Ways to Open Excel Files in Google Sheets

Working with spreadsheets across different platforms can be a common challenge in today's interconnected digital workspace. If you're using Microsoft Excel but need to access files on Google Sheets, fear not. Here are five straightforward ways to open Excel files in Google Sheets, ensuring seamless productivity and data sharing across the web.
1. Upload to Google Drive

Google Sheets makes it easy to upload and convert Excel files:
- Go to Google Drive at drive.google.com.
- Click the “+ New” button on the left side, then select “File Upload.”
- Navigate to your Excel file and upload it.
After uploading:
- Right-click the uploaded file.
- Hover over “Open with” and select “Google Sheets.”
This method will automatically convert your Excel (.xlsx) file into a Google Sheets document.
2. Directly Import Excel Files

Google Sheets offers an Import feature for Excel:
- Open Google Sheets at sheets.google.com.
- Click on File > Import.
- Choose “Upload” and select your Excel file from your computer.
- Once uploaded, choose how to import the data and click Import Data.
This process lets you decide how to insert the Excel data into your current Google Sheet, with options like creating a new sheet, inserting into the existing sheet, or replacing the current sheet entirely.
3. Drag and Drop Method

For a quick import, drag and drop your Excel file into Google Drive or Google Sheets:
- Open Google Drive or Sheets in your browser.
- Locate the Excel file on your computer.
- Drag the file and drop it into the browser window where you want to upload it.
This intuitive method works seamlessly and will prompt you to convert the file to Google Sheets format.
4. Using Google Sheets Offline
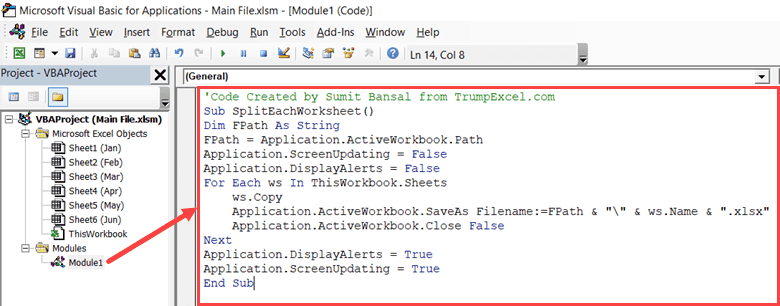
With Google Sheets offline extension, you can upload Excel files without an internet connection:
- Install the Google Docs Offline extension for Chrome.
- Enable offline access in Google Drive’s settings.
- Drag and drop your Excel file into the offline Google Sheets document or upload from your computer.
Once online, Google Sheets will sync your file and open it automatically.
5. Email Attachments
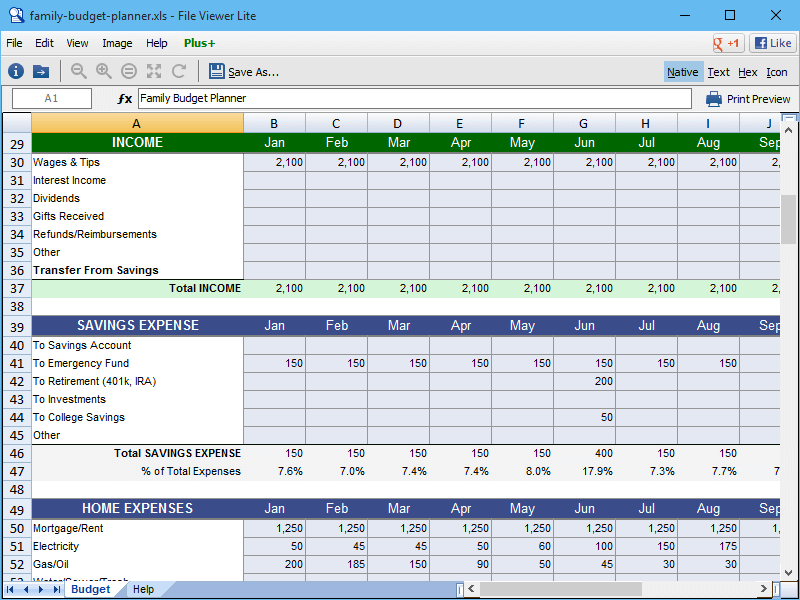
You can also open an Excel file attached to an email:
- Open the email with the Excel file attached.
- Click on the attachment to download or open it in Google Drive.
- Right-click the file and choose “Open with Google Sheets.”
This method is ideal when you’re on the go and receive files via email.
🌐 Note: When opening Excel files in Google Sheets, formulas might not convert perfectly due to differences in how each program handles calculations. Double-check any critical formulas for accuracy.
In wrapping up, these methods provide you with various convenient pathways to open Excel files in Google Sheets. Each technique offers flexibility, from direct upload to offline sync, ensuring you can work with your spreadsheets wherever you are and however you prefer. Moving between Excel and Sheets is now smoother than ever, enabling efficient collaboration and data management across platforms. Understanding these methods can significantly boost your productivity, allowing you to leverage the strengths of both Excel and Google Sheets.
How do I maintain the formatting when converting Excel to Google Sheets?

+
Not all formatting translates perfectly when moving from Excel to Google Sheets. However, Google Sheets does a good job with basic formatting like cell colors, font sizes, and styles. For more complex formatting, manually adjust the spreadsheet after conversion.
Can I revert changes made in Google Sheets to an Excel file?

+
Yes, Google Sheets allows you to download the file back as an Excel (.xlsx) file. However, if you’ve made changes specific to Google Sheets, these might not revert back to Excel without manual intervention.
What happens if there are macros in my Excel file?

+
Google Sheets does not support VBA macros from Excel. However, there’s a way to emulate some functionality by using Google Apps Script, which can be connected to spreadsheets through triggers or manual execution.



