5 Simple Tricks to Make Excel Cells Perfectly Square

In a world where data organization and presentation are key, Microsoft Excel stands out as a formidable tool for managing spreadsheets efficiently. While Excel provides an array of functionalities, one basic yet critical aspect users often seek is making cells perfectly square. This might seem trivial, but in design, data entry, and analysis, square cells can significantly enhance the user experience by providing uniformity and simplicity. Here, we explore five simple tricks to ensure your Excel cells are just that—perfectly square, enhancing both the aesthetic and functional aspects of your spreadsheets.
Understanding the Cell Basics

Before diving into the tricks, it’s beneficial to understand some basics about Excel cells:
- Default Cell Size: Excel cells are not inherently square; they are designed to adjust based on the content or the user’s settings.
- Row and Column Heights: By default, the height of a row in Excel is approximately 15 units, and the width of a column is 8.43 units, which are not equal, leading to rectangular cells.

Trick 1: Adjusting Row Heights

The simplest way to make cells square is to manually adjust the height and width of cells:
- Select the row(s) you want to modify.
- Hover over the bottom border of the row number until the cursor changes to a double-arrow.
- Click and drag to manually adjust the row height.
This method is straightforward but can be time-consuming if you need to adjust many rows or columns. Here’s a note for you:
✏️ Note: For best results, adjust row heights after columns to ensure a square appearance.
Trick 2: Using the Column Width

Another approach involves adjusting column widths:
- Select the column(s) you wish to adjust.
- Right-click, choose ‘Column Width’ or hover over the column divider and drag to set a custom width.
Here’s a practical tip:
💡 Note: If you’re using metrics like pixels or centimeters, remember that Excel’s default units might not translate directly to physical measurements.
Trick 3: Applying the Zoom Feature

While not altering the cells’ actual dimensions, the zoom feature can make cells appear square:
- Go to the ‘View’ tab, and select ‘Zoom.’
- Change the zoom percentage until your cells visually appear square.
This trick doesn’t change the cell’s actual size but can make your data visually more appealing:
🔎 Note: Zooming will not change the actual cell size, only the display size on screen.
Trick 4: Using VBA for Precision

For those comfortable with coding, VBA (Visual Basic for Applications) can provide precise control:
Sub MakeCellsSquare() Dim ws As Worksheet Set ws = ThisWorkbook.Sheets(“Sheet1”)With ws .Rows.RowHeight = 20 ' or any desired height in points .Columns.ColumnWidth = 3.25 ' Adjust to make cells appear square End With
End Sub
This VBA macro sets row heights and column widths to create square cells:
💾 Note: This VBA script can be run manually or set to run automatically on opening the workbook.
Trick 5: The Grid Feature

If you need cells to appear square in a specific region of your spreadsheet, you can use the grid feature:
- Select the cells you want to alter.
- Right-click, choose ‘Format Cells,’ go to the ‘Alignment’ tab, and check ‘Wrap Text.’
- Then, go to the ‘Border’ tab and choose ‘Outline’ to give the cells a square look.
This method visually organizes data without altering the actual cell size:
🖼️ Note: This technique is useful for data presentation but does not change cell dimensions.
Tying It All Together
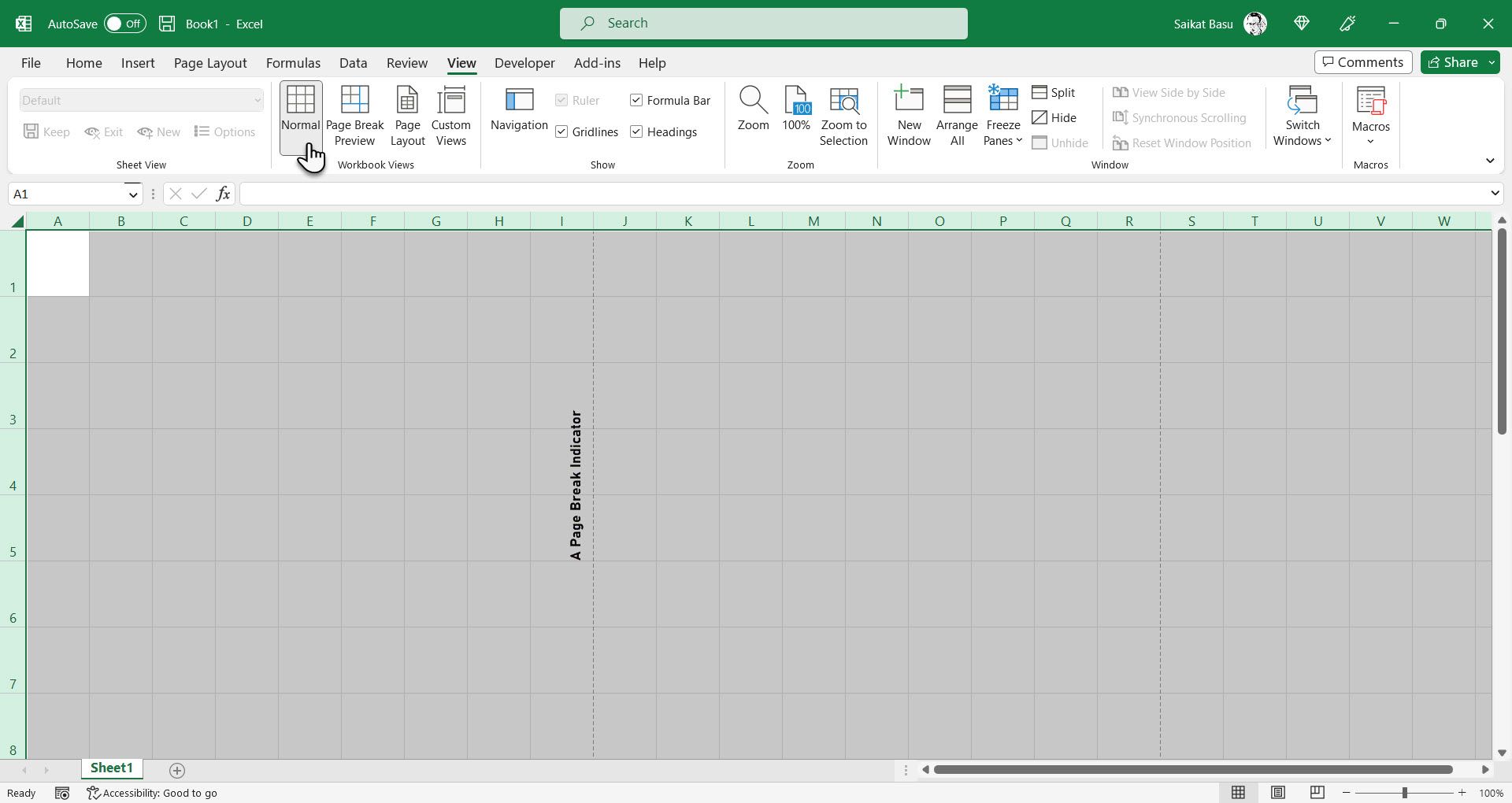
Mastering Excel’s cell manipulation can significantly improve your spreadsheets’ functionality and aesthetics. Whether you choose to manually adjust cells, leverage Excel’s zoom features, or delve into VBA for more precise control, these tricks provide various paths to achieve perfectly square cells. They help in maintaining uniformity, enhancing readability, and ensuring that your data presentation is both professional and efficient.
In essence, Excel's flexibility allows users to tailor their workspace according to their needs. By understanding and applying these simple techniques, you can make your Excel experience more streamlined and visually appealing. Remember, while these methods can make cells appear square, Excel's inherent structure means some adjustments might be temporary or require manual maintenance. However, with a little practice, you'll find the perfect balance for your data presentation needs.
Why would I need square cells in Excel?

+
Square cells can be crucial for certain data presentations, like creating a visual grid for planning or when you need cells to have the same proportions in reports or presentations.
Can I make cells square with a single click?

+
Unfortunately, Excel doesn’t have a one-click solution to make cells perfectly square. However, once you set a standard size or use VBA, you can maintain square cells more easily.
What if I want to apply these tricks to only a part of my spreadsheet?
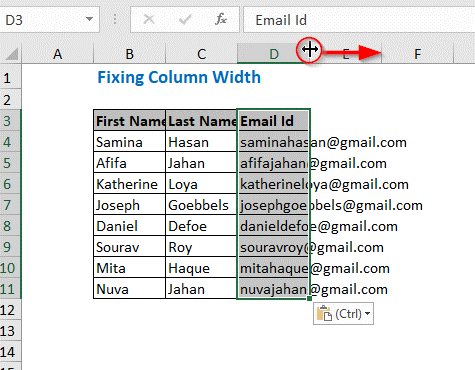
+
Yes, you can apply these techniques to specific regions. Select only the desired cells or ranges before adjusting the row heights, column widths, or using VBA scripts.



