5 Easy Steps to Convert Excel Sheet to PDF

Converting an Excel spreadsheet to a PDF document is a common task for many users, especially when you need to preserve the layout, formulas, and data for sharing or presentation purposes. PDFs are universally readable, easy to distribute, and secure your data from being easily edited. This guide will walk you through five simple steps to transform your Excel sheet into a PDF, ensuring you can distribute or archive your files with ease.
Step 1: Open Your Excel Sheet

Start by launching Microsoft Excel on your computer. Open the workbook that contains the sheet you want to convert. Make sure to review and finalize all the data, formatting, and any formulas or charts you've included. Here are some key points to keep in mind:
- Check for Errors: Verify that all calculations are correct.
- Format the Sheet: Adjust cell size, apply print areas, and format headers if necessary.
- Preview: Use Excel’s print preview to see how the sheet will look as a PDF.
Step 2: Use the Save As Option
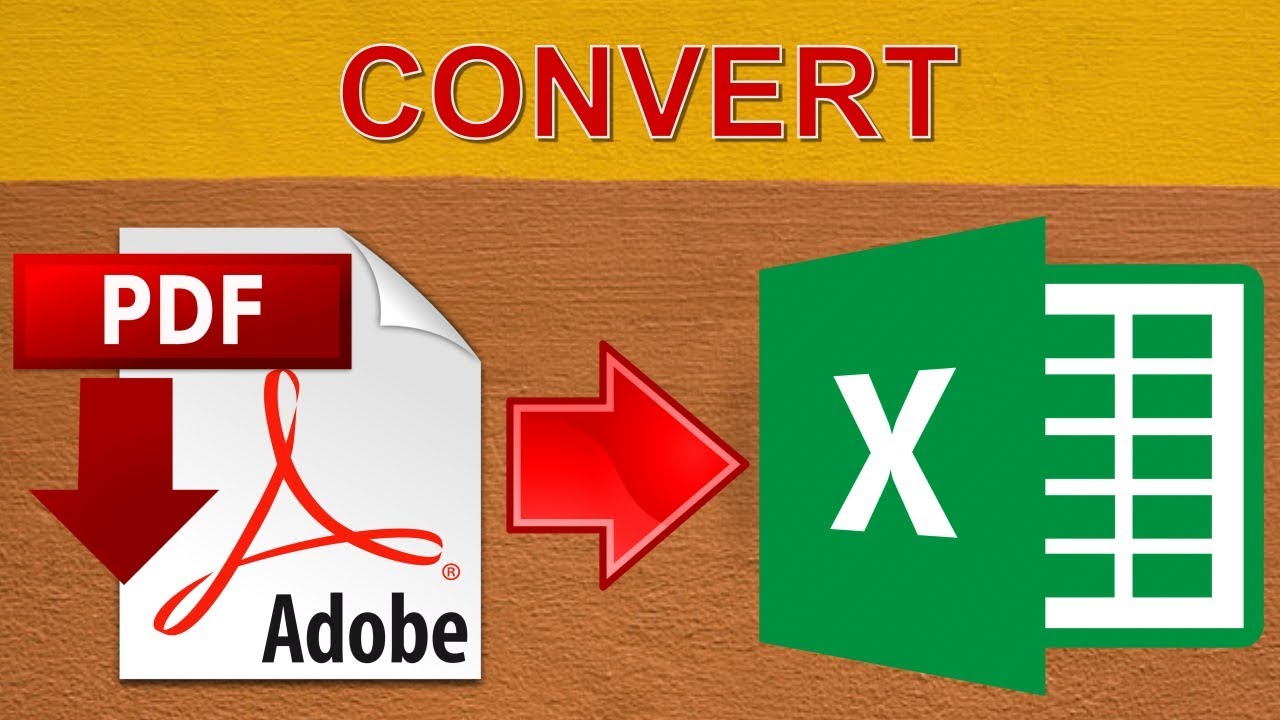
Navigate to the File tab in Excel and click on Save As. Here you will choose the location where you want to save your PDF file:
- Select your preferred folder or create a new one.
- In the "Save As" dialog box, under "Save as type", choose PDF (*.pdf).
Step 3: Configure PDF Settings

After selecting PDF as the file type, a new dialog box will appear:
- Choose Options: Click on the "Options" button to set:
- Workbook: Entire workbook or specific sheets.
- Sheet: Select which sheets to include.
- Print Quality: Adjust for better or lower quality PDF.
- Open PDF after publishing: If you want it to open automatically.
🖊️ Note: If your Excel sheet contains multiple pages or complex graphics, setting a higher print quality will improve PDF readability.
Step 4: Export to PDF

Once you've configured your settings, proceed with the conversion:
- Click on the Save button to create the PDF file at the specified location.
- Excel will now save your file as a PDF, preserving all formatting and data integrity.
Step 5: Review the PDF

Open the newly created PDF file to review:
- Check for any formatting issues, misalignments, or missing data.
- Ensure all charts, tables, and other complex elements are displayed correctly.
- Make any necessary adjustments in Excel and repeat steps 2-4 if required.
💡 Note: Some Excel features like interactive charts or macros might not appear or function as expected in the PDF.
Converting Excel to PDF is not just about changing file formats; it’s about ensuring your data and visual elements are preserved for sharing or record-keeping. By following these steps, you can easily convert your Excel sheets into PDFs, making your data more accessible and professional. Remember, while PDFs are great for viewing, editing will still require the original Excel file.
Can I convert multiple Excel sheets into a single PDF?

+
Yes, when you choose the ‘Options’ in Step 3, you can select multiple sheets or the entire workbook to be converted into one PDF file.
Why do some elements not appear correctly in the PDF?

+
Interactive elements or dynamic data sources like pivot tables, macros, or real-time data might not be supported in PDF format, which focuses on static views of data.
How can I ensure the PDF has the same formatting as my Excel sheet?

+
To ensure consistency, use print preview to check how the document will look before exporting, and adjust print settings for optimal PDF output.