Effortlessly Convert Excel Files to Google Sheets

Transitioning from Excel to Google Sheets can unlock new levels of collaboration, efficiency, and accessibility in data management. Whether you're moving to a cloud-based system for better team collaboration, aiming to streamline your workflow, or simply need to share documents with ease, converting your Excel files to Google Sheets is a smart move. Here’s a comprehensive guide on how to effortlessly convert Excel files to Google Sheets.
Why Convert Excel Files to Google Sheets?

Before diving into the how, let’s briefly explore the why:
- Collaboration: Google Sheets enables real-time collaboration from anywhere, making teamwork seamless.
- Accessibility: Being cloud-based, Google Sheets is accessible from any device with an internet connection, unlike Excel which might require specific software.
- Version Control: Every change is saved automatically, and you can easily revert to previous versions, reducing the risk of data loss or errors.
- Integration: Google Sheets integrates with other Google Workspace apps and many third-party services, enhancing productivity.
Methods to Convert Excel Files to Google Sheets

There are several ways to convert your Excel files to Google Sheets:
Using Google Drive

The most straightforward method involves using Google Drive:
- Upload the Excel File: Log into Google Drive, click “New” > “File Upload” and select your Excel file.
- Open with Google Sheets: After the file uploads, right-click on it, select “Open with”, and then choose “Google Sheets”.
- Convert to Google Sheets: In the Google Sheets interface, click on “File” > “Save as Google Sheets”.
💡 Note: This method will keep your original Excel file and create a new Google Sheets file. If you do not need the Excel file anymore, you can delete it to save space.
Using the Import Function in Google Sheets

If you’re already working within Google Sheets and want to import data directly:
- Open Google Sheets: Start a new spreadsheet or open an existing one where you want to import data.
- Import Data: Go to “File” > “Import” > “Upload”, then select your Excel file.
- Choose Import Options: Select how you want the data to be imported (as a new sheet, replace the current sheet, or add to the current sheet).
- Confirm Conversion: Click “Import data” after selecting your settings.
Via Email

If you have an Excel file sent to your Gmail:
- Open the Email: Open the email containing the Excel attachment.
- Open in Google Sheets: Hover over the file icon and click “Google Sheets” from the list of options.
- Confirm: Click on “Open with Google Sheets” to view and edit the spreadsheet.
This method directly opens the Excel file in Google Sheets, prompting you to save a copy if you wish.
Advanced Tips for Conversion

Handling Large Files

When dealing with large Excel files, consider these tips:
- Optimize File Size: Before uploading, clean up your Excel file by removing unnecessary data, styles, or images.
- Use Cloud Storage: If your file is too big for standard upload, use cloud services like Dropbox or OneDrive, then share the link with Google Drive.
Maintaining Formulas and Formatting

Google Sheets might interpret Excel formulas differently, so:
- Review Formulas: Check each formula to ensure it’s working as expected in Google Sheets.
- Format Consistency: Some Excel-specific formatting might not carry over; make adjustments as needed.
Ensuring Data Integrity

Here are some steps to ensure your data remains intact during conversion:
| Checklist | Description |
|---|---|
| Formulas | Verify all formulas are functioning correctly in Google Sheets. |
| Formatting | Ensure all important formatting is preserved. |
| Data Validation | Check that any data validation rules are still in place. |
| Conditional Formatting | Confirm conditional formatting rules have transferred. |
| Named Ranges | Ensure all named ranges are present and accurate. |

🧠 Note: Google Sheets supports up to 5 million cells, but performance can degrade with very large datasets. Consider splitting extremely large spreadsheets into smaller, manageable parts.
Wrapping Up

Converting your Excel files to Google Sheets not only facilitates cloud-based collaboration and data access but also brings you into a world of enhanced productivity and integration with Google’s ecosystem. By following these straightforward steps, you can ensure that your data transfer is seamless, maintaining the integrity of your data while enjoying the benefits of Google Sheets. Remember to review your data post-conversion for any discrepancies, especially in complex formulas, and consider splitting large files for better management. With this guide, your transition from Excel to Google Sheets will be smooth, efficient, and optimized for your workflow needs.
Does converting Excel to Google Sheets change the data?
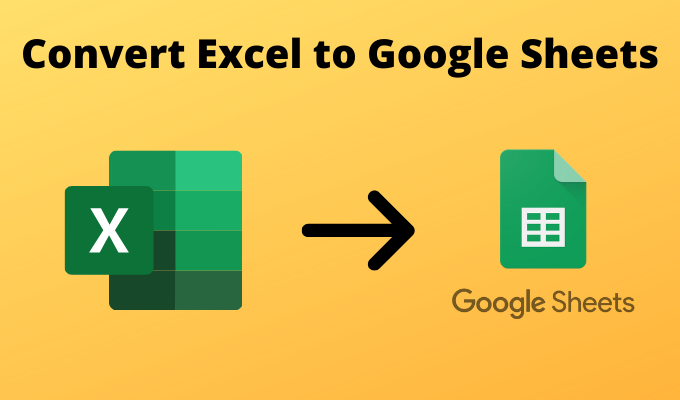
+
Converting Excel files to Google Sheets generally preserves your data, but sometimes, complex formulas, conditional formatting, or macros might not translate perfectly. It’s crucial to check your data post-conversion.
Can I revert back to an Excel file after converting it to Google Sheets?

+
Yes, you can download a Google Sheet as an Excel (.xlsx) file. Go to “File” > “Download” and select “Microsoft Excel”.
What happens to VBA macros when converting Excel to Google Sheets?

+
VBA macros do not convert to Google Sheets. You would need to rewrite macros as Google Apps Script functions or find alternative solutions.