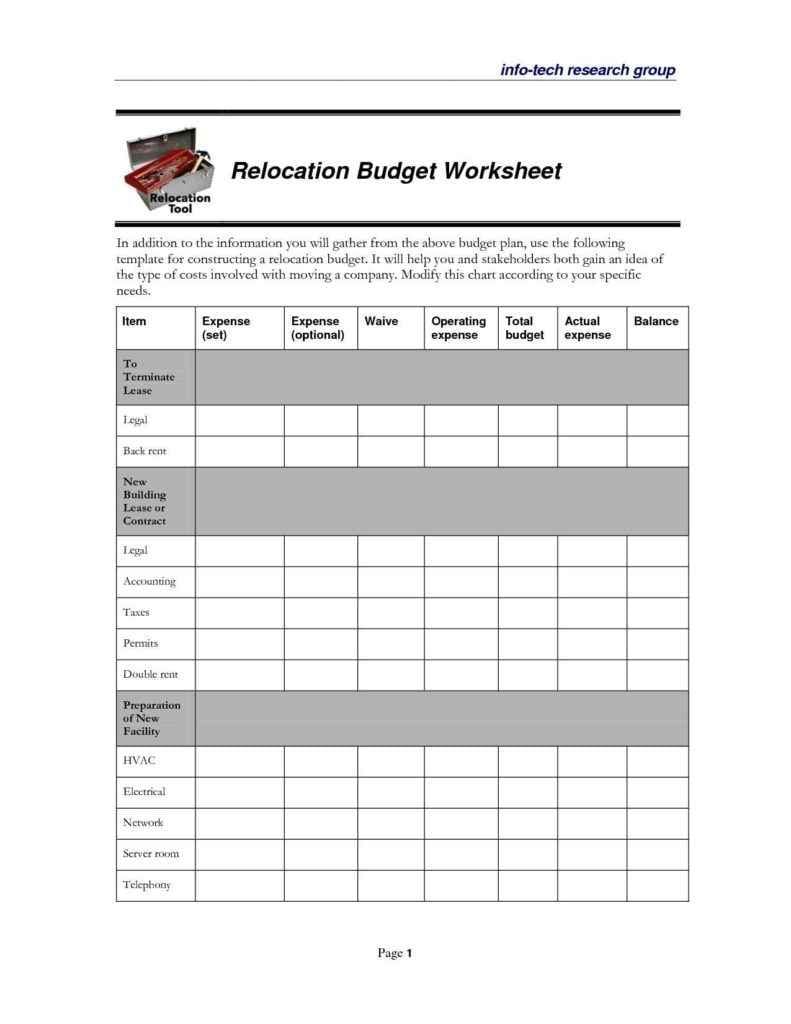5 Easy Ways to Save One Sheet in Excel

Excel is an indispensable tool for anyone dealing with data, whether you're a business professional analyzing financials, a student organizing research, or simply someone who loves to keep their personal finances in order. While Excel workbooks can contain numerous sheets, there might be times when you only need to share or save a single sheet from your workbook. Here's how you can do that effortlessly:
Using the Move or Copy Feature


The simplest method to save a single sheet from Excel is by using the built-in Move or Copy feature:
- Right-click on the sheet tab you wish to save.
- Select Move or Copy… from the context menu.
- In the dialog box that appears, choose (new book) from the “To book” dropdown.
- Check the box next to Create a copy.
- Press OK.
This will create a new Excel workbook with just the selected sheet. You can now save this new workbook separately.
💡 Note: The original workbook remains unchanged; this feature only creates a copy of the sheet into a new workbook.
Manual Copy-Paste
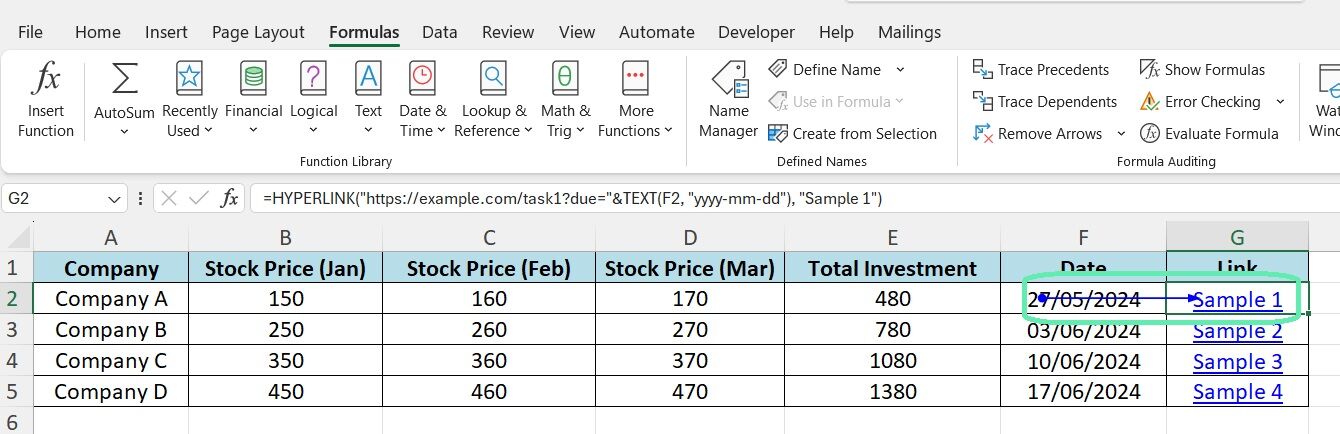
If you prefer a more hands-on approach, you can:
- Select all data in the sheet you want to save.
- Right-click and choose Copy.
- Open a new Excel workbook.
- Right-click in cell A1 and select Paste or press Ctrl + V.
After copying, you can save this new workbook.
Save As and Delete Unwanted Sheets

Another method is:
- Open the workbook containing the sheet you wish to save.
- Press Ctrl + S to open the Save As dialog box.
- Save the workbook with a new name.
- Delete all sheets except the one you need.
This method is practical when you are dealing with a smaller workbook and want to remove sheets manually.
💡 Note: Be cautious not to delete any critical sheets from the original workbook inadvertently.
Using VBA Macro

For those comfortable with VBA, you can automate the process:
Sub SaveOneSheet()
Dim ws As Worksheet
Dim newBook As Workbook
Set ws = ThisWorkbook.Sheets(“Sheet1”) ‘ Change to your sheet name
ws.Copy
Set newBook = ActiveWorkbook
newBook.SaveAs “C:\Path\To\Your\File.xlsx”
newBook.Close
End Sub
This macro will copy the specified sheet into a new workbook and save it with a predefined name.
Excel Add-ins for Advanced Users

If you regularly need to save individual sheets, consider using third-party Excel add-ins like Kutools for Excel, which can streamline this process:
- Navigate to the Kutools tab in Excel.
- Select Workbook and then Save Worksheet As….
- Choose the sheet you want to save and decide on the file format.
These add-ins provide an easy interface for saving sheets directly.
Each of these methods allows you to isolate and save specific sheets from an Excel workbook for various purposes. Whether you're sharing data, backing up important information, or simply organizing your work, knowing how to save a single sheet can be incredibly beneficial.
Remember, efficiency in Excel comes from understanding its vast array of features and knowing which method fits your current task best. With these techniques, your data management in Excel will be more streamlined, allowing you to focus on analysis and decision-making rather than administrative tasks.
Why would I need to save only one sheet from an Excel workbook?

+
You might need to save a single sheet if you want to share or distribute specific data without revealing the entire workbook, or to keep your workbook uncluttered by removing unnecessary sheets.
Can I undo a move or copy in Excel?

+
If you accidentally move or copy a sheet, you can use the Undo feature (Ctrl + Z) immediately after to revert the action. However, if you close and reopen the workbook, this is no longer possible.
How can I automate the process of saving multiple sheets from Excel?

+
For automation, you can use VBA (Visual Basic for Applications). Write a macro that loops through the sheets you want to save, copying them into new workbooks or files as needed.