Master Excel Formatting: Tips for Perfect Sheets
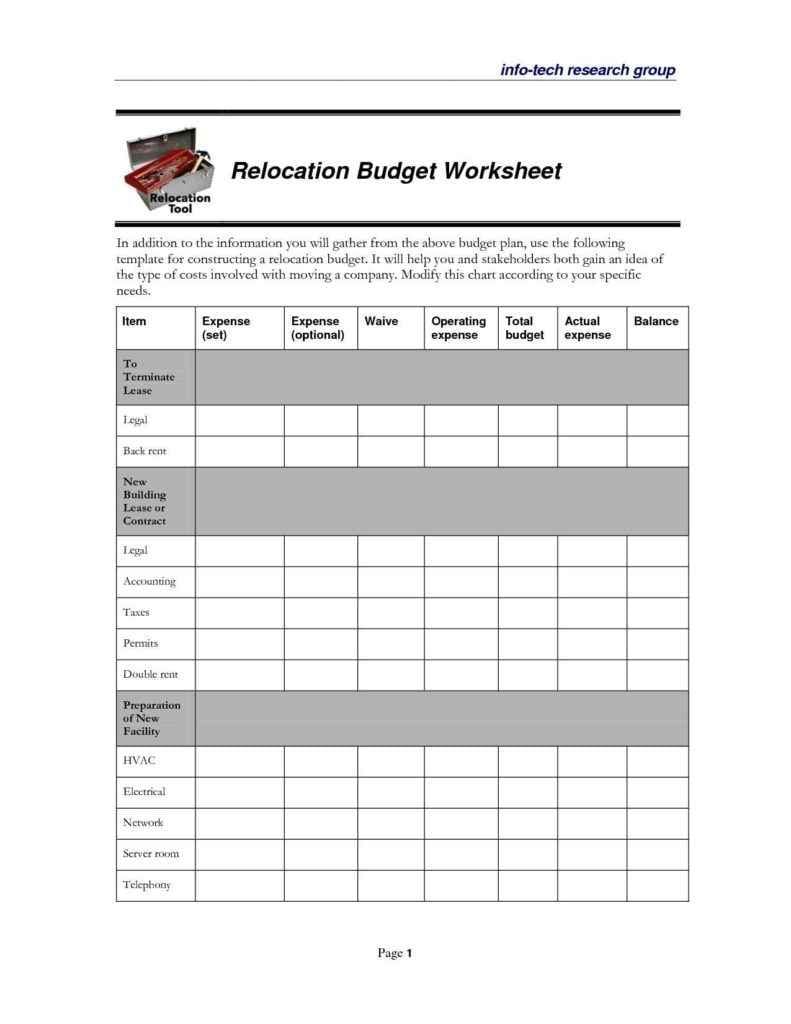
Unlock the Power of Excel Formatting

Microsoft Excel is not just about crunching numbers; it's also about presenting data in a clear and visually appealing way. Proper Excel formatting can significantly enhance the readability, functionality, and overall professionalism of your spreadsheets. In this detailed guide, we'll explore the key aspects of Excel formatting, offering tips and tricks to perfect your spreadsheets.
Understanding Excel's Formatting Tools

Excel offers a plethora of formatting tools that can make your data stand out. Here are some fundamental formatting options you should know:
- Font and Text Formatting: Alter font style, size, color, and apply effects like bold, italic, or underline.
- Cell Alignment: Control the horizontal and vertical alignment of text within cells.
- Number Formatting: Customize how numbers, dates, and times are displayed.
- Borders and Lines: Add or remove cell borders for clarity.
- Conditional Formatting: Highlight data based on specific criteria.
💡 Note: Remember, the order of formatting matters. Applying formatting after entering data can sometimes override previous settings.
Basic Excel Formatting Tips

1. Keep It Consistent

Consistency in formatting ensures your data is easily understandable. Here are a few tips:
- Use the same font and size for headers or similar data categories.
- Apply a uniform color scheme throughout the workbook for similar purposes.
- Ensure alignment is consistent across columns or rows for readability.
2. Use Number Formats Wisely

Properly formatting numbers can drastically improve the usability of your spreadsheet:
| Number Type | Format | Description |
|---|---|---|
| Currency | $#,##0.00 | Displays numbers as currency with two decimal places. |
| Percent | 0.00% | Transforms values into percentages, making it easier to interpret. |
| Date | dd/mm/yyyy | Formats dates consistently for clarity. |
| Time | hh:mm:ss | Shows time in a standard 24-hour format. |

3. Leverage Conditional Formatting

Conditional formatting helps you visualize data patterns:
- Create rules to highlight cells based on their values or contents.
- Use color scales to indicate data ranges visually.
- Set up data bars for an immediate comparison of values.
Advanced Formatting Techniques

4. Data Validation

Prevent incorrect data entry with data validation:
- Set drop-down lists to ensure only pre-approved options are entered.
- Use custom formulas for complex validations.
- Provide input messages to guide users in data entry.
⚠️ Note: Data validation restricts data entry but can confuse users if not explained.
5. Cell Styles

Excel's Cell Styles feature allows for quick application of pre-defined or custom styles:
- Save time by applying styles like "Good," "Bad," or "Neutral" to highlight performance.
- Create new styles for recurring formatting needs, enhancing consistency.
6. Custom Views

Save different formatting setups for complex spreadsheets:
- Use custom views to switch between different data presentations or analysis types.
Formatting for Print and Presentation

Excel isn't just for on-screen viewing. Here’s how to prepare for print:
7. Page Layout

- Set margins, orientation, and scaling to fit all data on one page.
- Include headers and footers for context or identification.
8. Charts and Graphs

Effective charts and graphs can enhance your presentation:
- Choose the right chart type to reflect the data story.
- Keep chart formatting in line with your spreadsheet’s color scheme.
🔧 Note: Charts linked to dynamic ranges might update automatically when printed, so check before finalizing your presentation.
Throughout this journey of mastering Excel formatting, we’ve explored various techniques from basic to advanced. Remember that formatting should serve to clarify, not confuse. The right formatting makes data presentation efficient, organized, and professional. Whether it’s for personal productivity, professional reports, or team collaboration, well-formatted Excel sheets enhance your work’s impact.
Can I save different formatting settings for the same Excel file?

+
Yes, by using Custom Views in Excel, you can save different formatting setups for the same file. This feature lets you quickly switch between different displays or analyses without manually reapplying formatting.
What’s the best way to manage date formats in Excel?

+
The best approach is to use a consistent date format like ‘dd/mm/yyyy’ or ‘mm/dd/yyyy’ depending on regional preferences. For global consistency, ISO date format ‘yyyy-mm-dd’ can be used.
How can I share Excel sheets with custom formatting?
+To share custom formatting, ensure your colleagues have the necessary permissions to access your workbook. You can also share formatting by creating and applying Cell Styles, or by using templates with pre-set styles.