3 Simple Ways to Copy Google Sheets to Excel
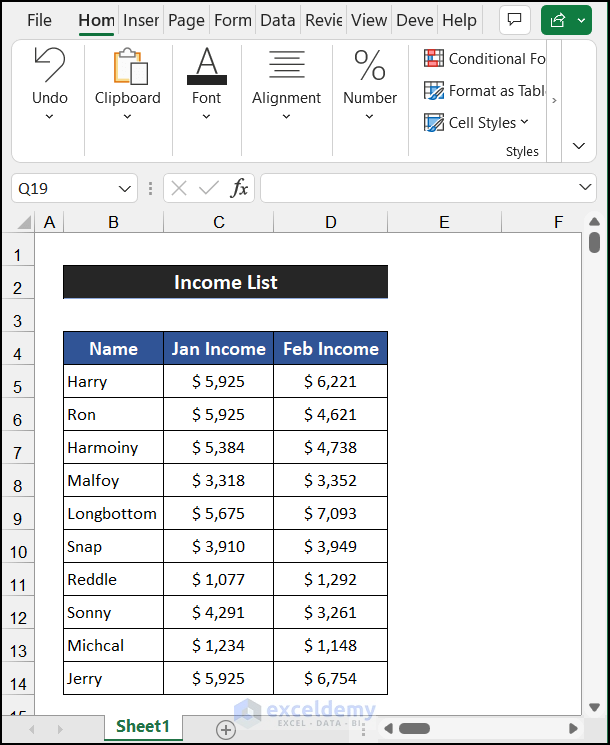
Transferring data from Google Sheets to Microsoft Excel can be a breeze with the right approach. Whether you're switching from a cloud-based spreadsheet to a local application for compatibility reasons or need to work on data offline, here are three straightforward methods to get your data from Google Sheets into Excel.
Method 1: Downloading as Excel
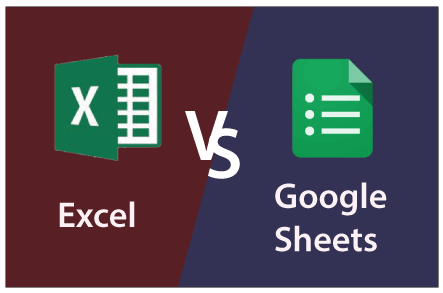
Google Sheets allows you to export your sheets directly in the Excel format. Here's how you can do it:
- Open your Google Sheets document.
- Click on File in the top menu bar.
- Select Download and then Microsoft Excel (.xlsx) from the dropdown.
- Your browser will automatically start downloading the file in Excel format.
- Open the downloaded file with Microsoft Excel to view and edit your data.
🚨 Note: Ensure your spreadsheet does not contain any unsupported features like extensive data validation or add-ons, which might not translate well to Excel.
Method 2: Copy-Pasting Data

Another simple way to transfer your data is by manually copying and pasting. Here’s the step-by-step guide:
- Select the cells or range you wish to copy from Google Sheets.
- Right-click and choose Copy, or press Ctrl+C (Cmd+C on Mac).
- Open a new or existing Excel worksheet.
- Right-click where you want to paste the data and choose Paste, or press Ctrl+V (Cmd+V on Mac).
This method is handy if you're dealing with small datasets or specific sections of your spreadsheet.
📋 Note: Formatting might not transfer perfectly, so you might need to reapply styles or adjust formatting in Excel.
Method 3: Using Google Drive Integration

If you have Microsoft Excel installed on your computer, you can directly open and edit Google Sheets files from Google Drive:
- Navigate to Google Drive and find your Google Sheets file.
- Right-click the file and select Open with, then choose Microsoft Excel.
- Excel will open with a temporary view of the Google Sheets data, which you can then save as an Excel file on your local machine.
This method keeps your files synced between Google Drive and Excel, ensuring that any changes you make are reflected in both platforms.
Considerations for Data Transfer

While transferring data from Google Sheets to Excel, keep in mind the following:
- Compatibility: Functions and formulas might behave differently or not work at all in Excel.
- Conditional Formatting: Excel might not fully support or interpret all conditional formatting rules from Google Sheets.
- Macros: Google Sheets scripts won't directly translate into Excel macros; they need to be manually converted.
⚠️ Note: Large datasets or complex spreadsheets might cause performance issues or loss of functionality when transferred. It's recommended to check your spreadsheet thoroughly after the transfer.
In conclusion, moving data between Google Sheets and Excel is not only about choosing the right method; it's about understanding the limitations and potential changes that could occur during the transfer. By using these methods, you can ensure that your data is not only exported but also retains as much functionality as possible. Remember to check for compatibility issues and adjust your workflow to accommodate any differences in features or formatting between the two platforms.
Can I directly edit a Google Sheets file in Excel?

+
Yes, by using the Google Drive integration, you can open and edit a Google Sheets file directly in Microsoft Excel, but remember to save the file back to Google Drive to keep changes synced.
What happens to Google Sheets functions when transferred to Excel?

+
Some functions might need to be adjusted or manually converted as not all Google Sheets functions are directly compatible with Excel. For example, FILTER functions need to be adapted to use Excel’s FILTERXML or VLOOKUP in some cases.
How do I handle large datasets during the transfer?

+
With large datasets, consider using the CSV format for transfer to avoid performance issues. However, remember that some formatting and functionality might be lost in CSV. Also, ensure your Excel application can handle the data size without crashing.