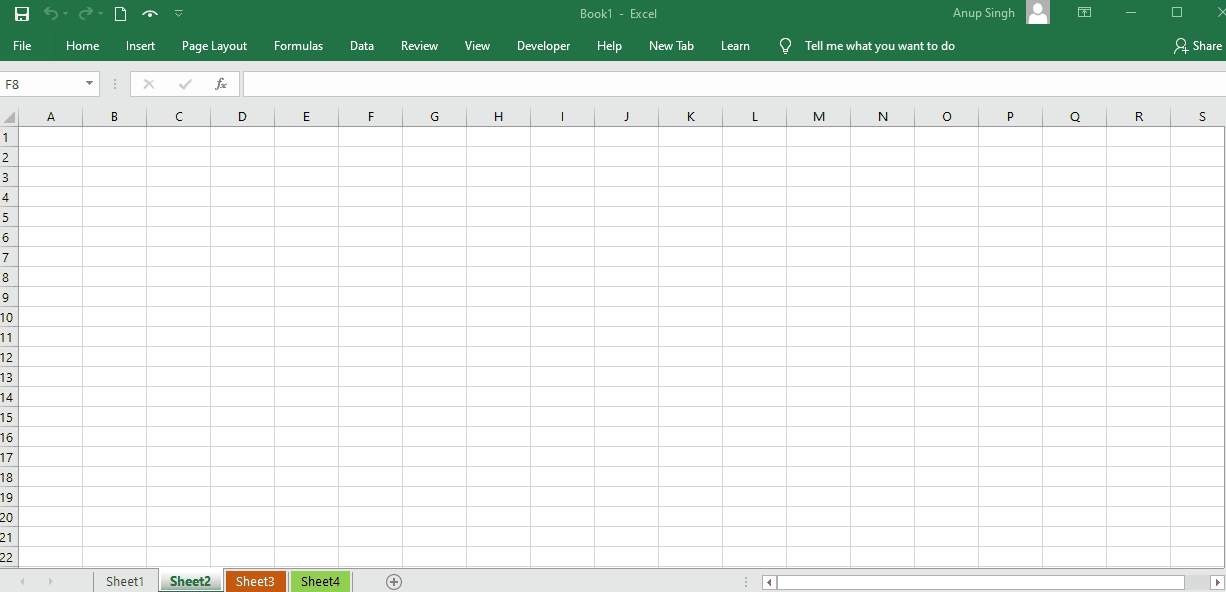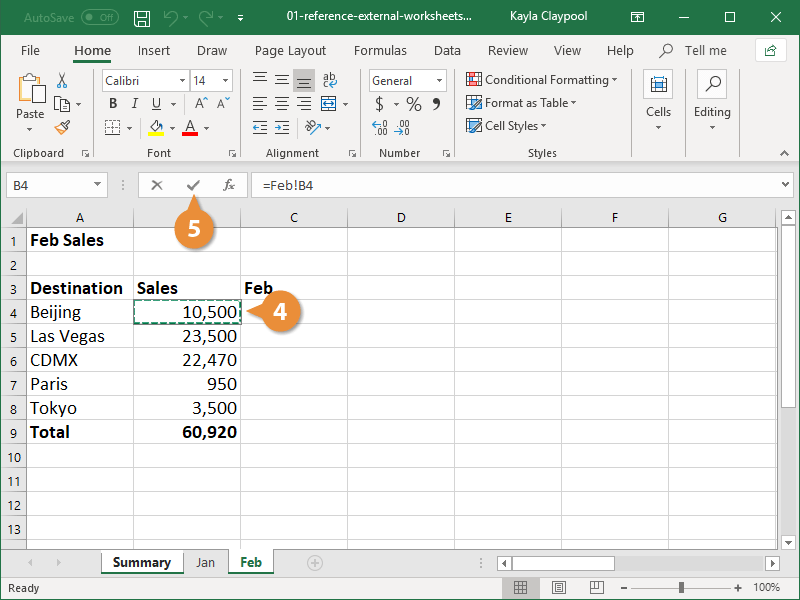Stop Excel Sheets Opening in the Same Window: Here's How
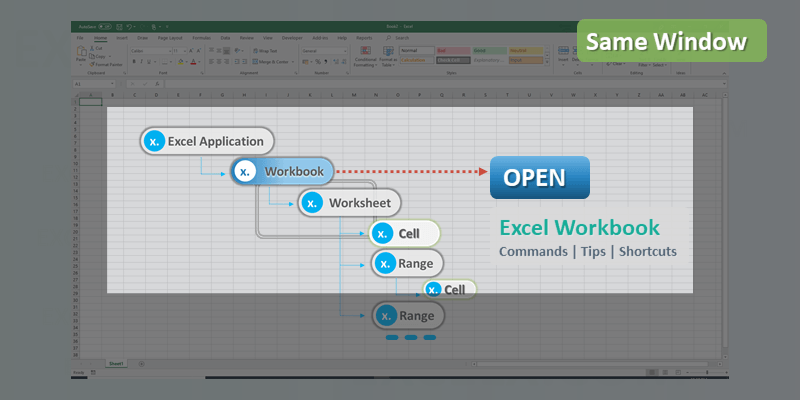
Are you tired of constantly opening Excel spreadsheets and seeing them pop up in the same window? This can be quite irritating when you're working on multiple files simultaneously or when you want to compare data across different sheets. In this blog post, we'll explore how to stop Excel from opening multiple sheets in the same window by altering settings and providing you with practical tips to streamline your Excel experience.
Understanding Excel's Default Behavior
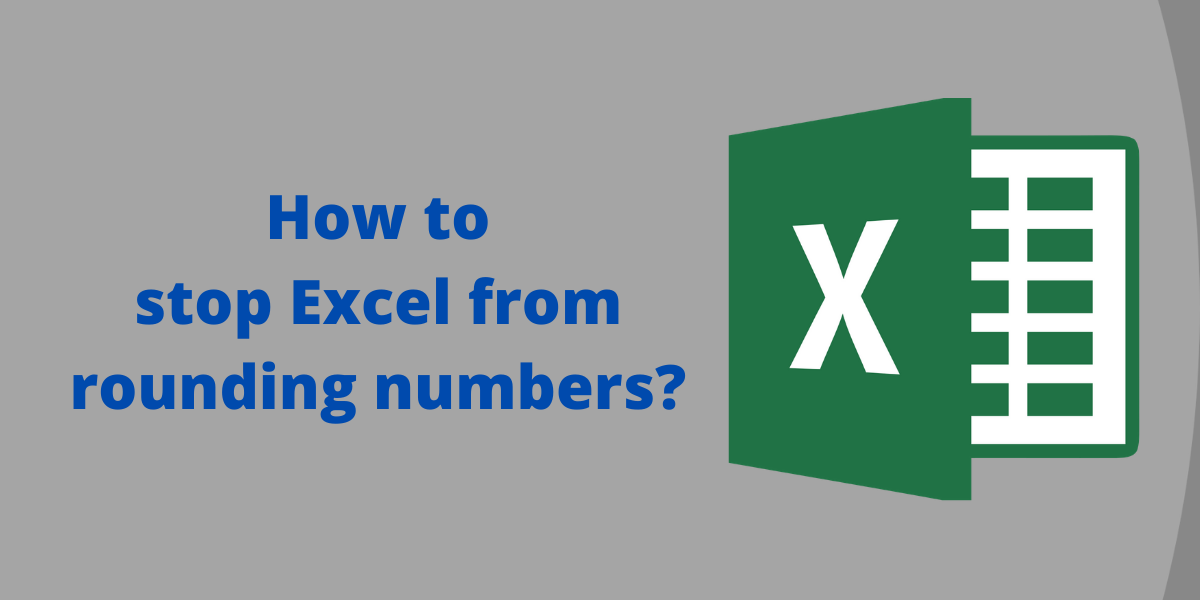
By default, Excel opens all your files in a single window, which is part of its tabbed interface design. Here's why:
- Enhances Interface Neatness: This prevents the desktop from cluttering with multiple Excel windows.
- Improves Navigation: You can easily switch between spreadsheets using tabs.
- Saves Screen Space: It's particularly useful for smaller screens or when working with numerous documents.
Why Change Excel's Default Window Setting?

While the default setting has its advantages, here are some reasons you might want to change it:
- Multi-Monitor Setup: If you use multiple monitors, opening each file in its own window can maximize screen space.
- File Comparison: Comparing spreadsheets side by side is easier when they are in separate windows.
- Task-Specific Work: Different Excel tasks might require different window setups for optimal productivity.
Steps to Change Excel's Default Window Setting

Follow these steps to modify Excel's default window behavior:
Step 1: Access Options
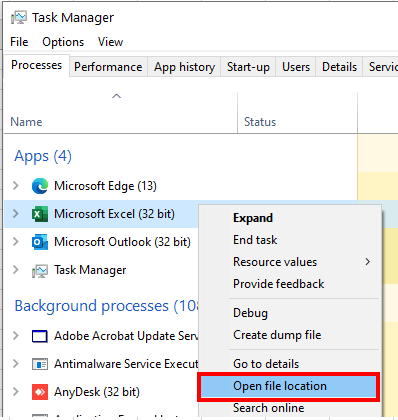
- Open Excel.
- Click on File in the top-left corner.
- Select Options from the dropdown menu.
Step 2: Navigate to General Tab

- In the Excel Options window, click on the General tab on the left side.
Step 3: Disable the Option

- Under the section titled "When creating new workbooks," locate the checkbox labeled "Ignore other applications that use Dynamic Data Exchange (DDE)".
- Uncheck this option to enable separate windows for each Excel file.
🚨 Note: Keep in mind that disabling DDE can have unintended consequences, such as interfering with some automation scripts or add-ins.
Step 4: Save Changes

- Click OK or Apply to save your settings.
Step 5: Test the Setting

- Close and reopen Excel to ensure the changes have taken effect.
- Open a few spreadsheets to verify they open in separate windows.
Additional Tips for Multiple Windows in Excel

Quick Access Toolbar Configuration

- To open files in new windows quickly, customize the Quick Access Toolbar:
- Go to File > Options > Quick Access Toolbar.
- From the "Choose commands from" dropdown, select "All Commands."
- Find and add "New Window" and "Arrange All" commands for easier access.
Keyboard Shortcuts

Use the following keyboard shortcuts for efficient Excel management:
- Ctrl + N: Opens a new workbook in a new window.
- Alt + Tab: Quickly switch between open windows.
- Ctrl + Shift + Esc: Access Task Manager to close unresponsive Excel windows.
Advanced Settings for Multiple Windows

External Links and DDE Settings
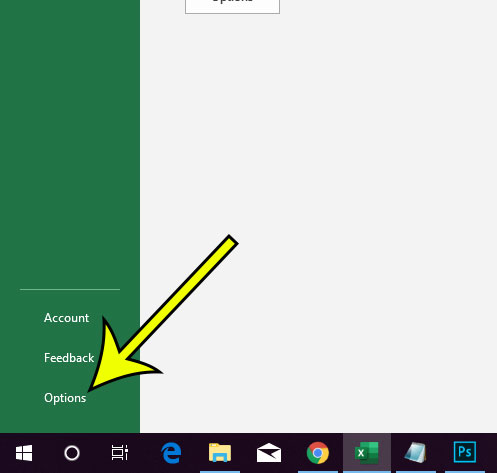
Here are some advanced configurations for dealing with DDE:
- In Excel Options, go to the Advanced tab.
- Scroll to the "General" section and find "When creating new workbooks."
- Uncheck "Update links to other documents" if you don't want automatic updates when opening files.
🔑 Note: Altering these settings might require you to confirm whether you want links to be updated when opening files.
Wrapping Up

Adjusting Excel's default window behavior is a straightforward process that can significantly improve your workflow. Whether you're working with spreadsheets that need side-by-side comparison or you prefer a more organized desktop, these steps empower you to take control of how Excel manages your work environment. Remember, productivity isn't just about the tools you use but how you customize them to fit your work style. Now that you know how to stop Excel from opening multiple sheets in the same window, dive into these changes and enhance your Excel experience.
Why does Excel open files in the same window by default?

+
Excel’s default behavior of opening files in the same window is designed to save screen space, improve navigation with tabs, and keep the desktop clutter-free.
What are the drawbacks of disabling DDE in Excel?
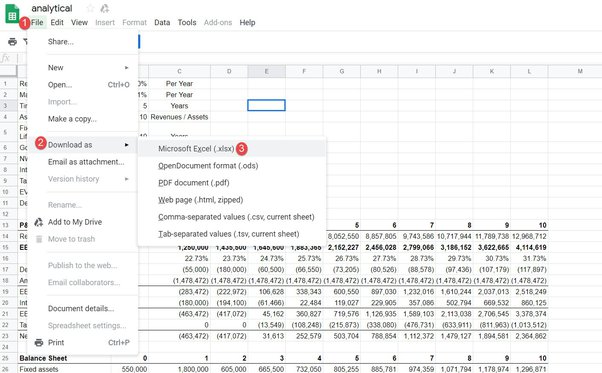
+
Disabling DDE can lead to issues with automation scripts, add-ins that rely on DDE for interaction, or seamless data updating across multiple documents.
Can I revert Excel back to its default settings after making changes?
+Yes, you can easily revert Excel to its default window behavior by going back to the Excel Options, unchecking “Ignore other applications that use Dynamic Data Exchange (DDE),” and saving the changes.