5 Ways to Unhide All Excel Sheets Instantly
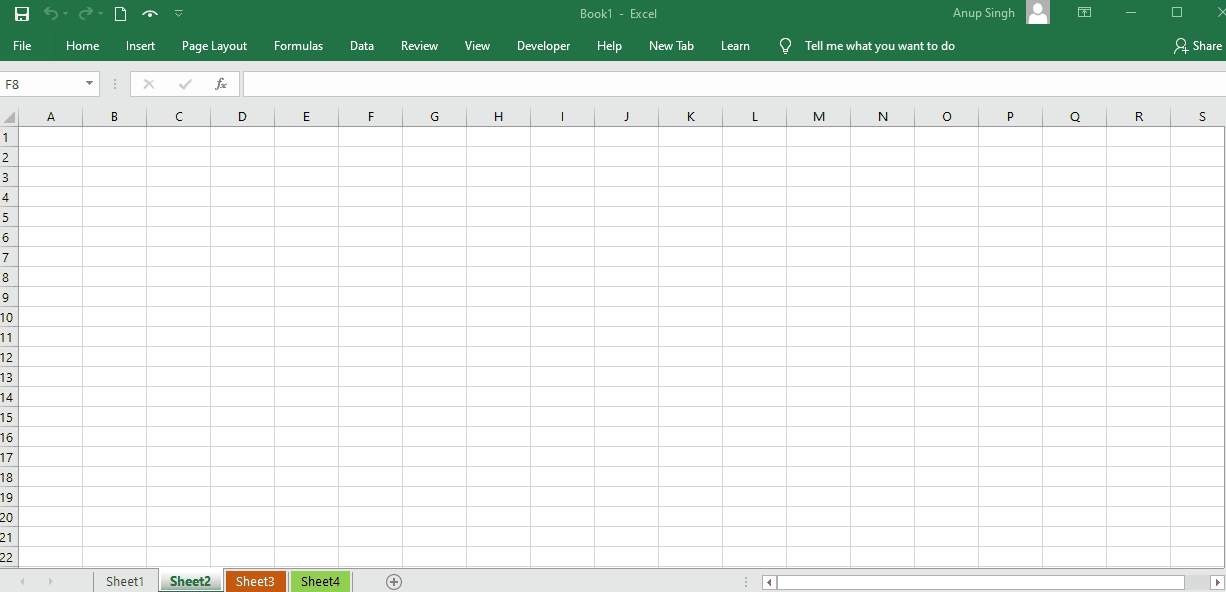
In the world of Excel, the ability to hide sheets can be a powerful tool for organizing and streamlining your work. However, there comes a time when those hidden sheets need to be accessed again. Whether you're looking to review data, share your workbook with others, or simply restore your workbook to its full capacity, unhiding all Excel sheets instantly can save you an immense amount of time. Here, we delve into five effective methods to reveal all the hidden treasures within your Excel workbook.
Method 1: Unhiding Sheets One by One

Let’s start with the most straightforward method, though it can be time-consuming if your workbook has numerous hidden sheets.
- Navigate to the workbook with hidden sheets.
- Right-click on any visible sheet tab.
- Select Unhide from the context menu.
- A dialog box will appear, showing all the sheets you can unhide.
- Choose the sheets you want to unhide and click OK.
While this method is intuitive, it can be tedious for workbooks with many sheets. Here's an important note:
🕒 Note: This approach is ideal for a small number of sheets; otherwise, consider an instant method for efficiency.
Method 2: VBA Macro for Instant Unhiding
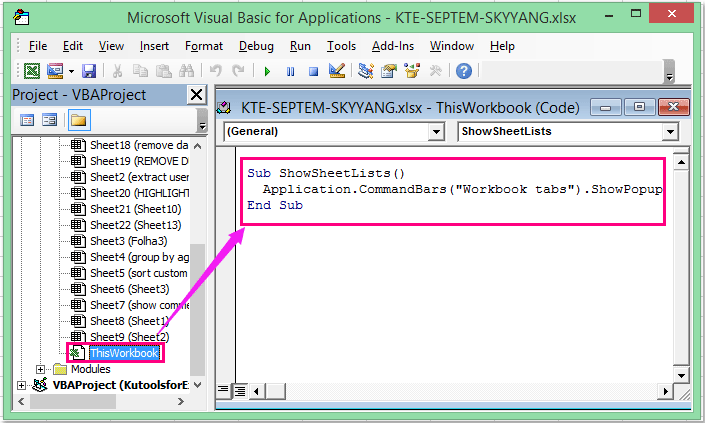
Harnessing the power of VBA (Visual Basic for Applications) can significantly speed up the process of unhiding all sheets.
- Open the Visual Basic Editor by pressing Alt + F11.
- Insert a new module: Insert > Module.
- Paste the following VBA code:
Sub UnhideAllSheets()
Dim ws As Worksheet
For Each ws In ThisWorkbook.Sheets
ws.Visible = xlSheetVisible
Next ws
End Sub
- Run the macro by pressing F5 or by setting it to a button for easier access.
This method instantly reveals all hidden sheets, offering a time-saving solution. Here's an important note:
🔑 Note: Macros can pose a security risk if sourced from the internet, so always ensure you understand the code before using it.
Method 3: Keyboard Shortcut for Experienced Users

If you prefer working without macros, there’s a keyboard shortcut method for unhiding sheets:
- Press Alt + F8 to open the Macro dialog box.
- Type in the following macro name and press Enter:
Application.Run “ATPVBAEN.XLAM!HideUnhide.UnhideAll”
This method quickly unhides all sheets without VBA, making it an excellent middle ground for those wary of macros. Here's a note on this method:
📌 Note: This shortcut might not work in all versions of Excel; ensure your version supports this feature.
Method 4: Using Excel’s Built-in Tool

Excel includes tools designed to streamline your work:
- From the Ribbon, go to View > Macros > View Macros.
- Select
Personal.xlsb!UnhideAllSheetsfrom the list and click Run.
This method leverages Excel's in-built macro capabilities, offering a user-friendly interface for unhiding sheets. Here's a note:
🛠️ Note: Ensure your Excel supports these tools, as they might vary by version.
Method 5: External Add-ins or Tools

For those open to exploring outside of Excel’s native capabilities, external tools can be a game-changer:
- Install a third-party Excel add-in or tool known for sheet management.
- Open your workbook and access the tool’s functionality to unhide all sheets at once.
These tools can be particularly handy for large-scale workbooks, but consider the following:
🔍 Note: Always vet third-party tools for reliability and security before integrating them into your workflow.
In recapitulating, efficiently unhiding all Excel sheets can transform your productivity. From manually unhiding sheets one by one to leveraging VBA macros, keyboard shortcuts, Excel's built-in tools, or external add-ins, there's a method to fit every user's preference. These techniques ensure that your hidden data is accessible when you need it, enhancing your data management capabilities. Whether you're managing large datasets, preparing for presentations, or simply seeking to streamline your work, these methods will aid in making your Excel experience smoother and more efficient.
Additional Tips and Considerations:

Beyond the methods discussed, here are some additional considerations:
- Backup Your Workbook: Before performing any major changes, always back up your workbook to avoid potential data loss.
- Understand Sheet Visibility: Sheets can be set to different visibility statuses (visible, hidden, or very hidden). Ensure you’re aware of these distinctions.
- User Rights: In shared workbooks, not all users might have the permissions to unhide sheets. Always check if you have the necessary rights.
Can I unhide sheets in Excel on Mac?

+
Yes, you can unhide sheets in Excel for Mac using the same methods described, except for keyboard shortcuts which might differ.
Is it possible to recover hidden sheets in a read-only workbook?

+
In a read-only workbook, you cannot modify the structure, including unhiding sheets. You must first save a copy of the workbook in an editable format.
What should I do if my macros are not working?

+
Ensure that macro security settings are configured to allow macros to run. Check the developer tab or trust center settings in Excel.
Can hidden sheets be accessed by all users in a shared workbook?

+
Not necessarily. Sheet visibility settings can be managed differently for different users, especially if workbook protection is enabled.
What if the sheets remain hidden even after using these methods?
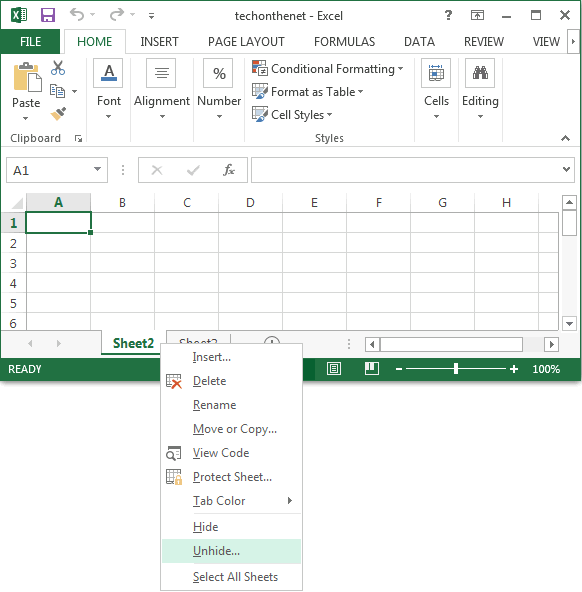
+
If sheets remain hidden, they might be set to “very hidden”. This requires VBA to change their visibility, or check if the workbook is password protected.