Restore Your Excel Sheet with These Simple Steps

Encountering a corrupted Excel file can be a disheartening experience. You've invested hours, perhaps days, into meticulously entering data, refining formulas, and creating charts, only for everything to be at risk. Fortunately, there are effective steps you can take to restore your Excel sheet without losing your work. This guide will walk you through the simple steps to recover your data and ensure that such incidents do not repeat in the future.
Understanding Excel File Corruption
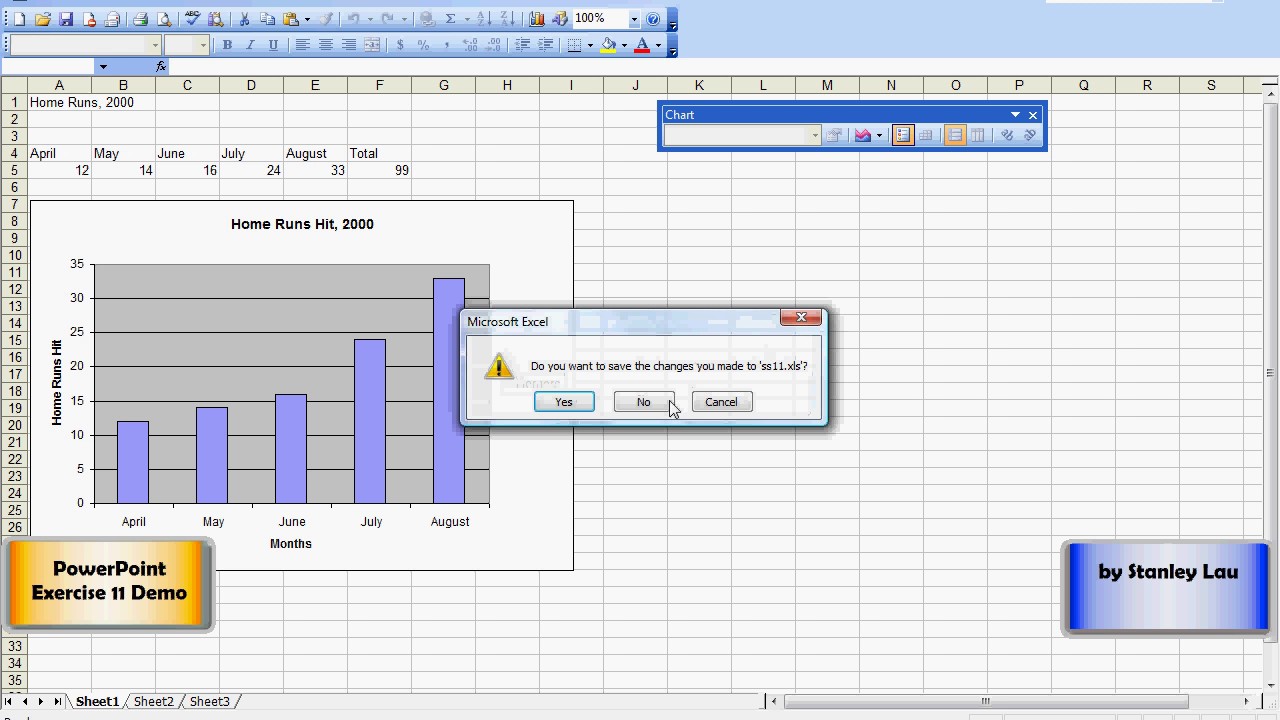
Before diving into the restoration process, it’s beneficial to understand why Excel files get corrupted:
- Hardware issues: Faulty memory, hard drives, or sudden power outages can corrupt files.
- File system errors: When the file system itself is damaged, Excel files can become inaccessible.
- File size: Extremely large files may hit limitations, leading to corruption.
- Malware or viruses: Malicious software can alter or damage file contents.
Step-by-Step Guide to Recover Your Excel Sheet

1. Use the Open and Repair Feature in Excel

Excel comes with an inbuilt tool to attempt recovery of corrupted files. Here’s how you can use it:
- Open Microsoft Excel.
- Go to File > Open.
- Select the corrupted file, but before clicking “Open,” click on the dropdown arrow next to the Open button.
- Choose Open and Repair.
- Select Repair to try and fix the issues. If that doesn’t work, try Extract Data.
💡 Note: If you have any backup files, now might be the time to restore from them as well.
2. Use Excel’s Built-In AutoRecover Feature

Excel has an AutoRecover feature that periodically saves your work. Here’s how to access it:
- Go to File > Info.
- Click on Manage Workbook and then Recover Unsaved Workbooks.
👀 Note: This feature saves temporary files in the background. Remember to enable AutoRecover in Excel Options.
3. Excel File Recovery Software
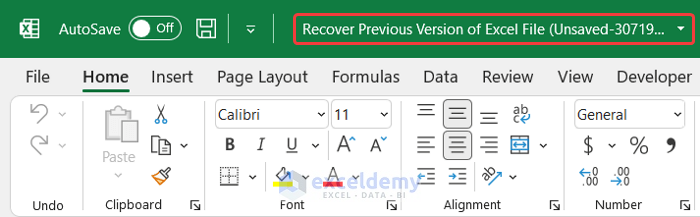
When Excel’s in-built tools fall short, specialized software can come to the rescue:
- Stellar Repair for Excel
- Kernel for Excel Repair
- ExcelFIX
These tools can often recover data from severely damaged files. Ensure you download reputable software to avoid further issues.
4. Manual Recovery with Online Tools

If the corruption isn’t severe, you might find free online tools useful:
| Tool | Features |
|---|---|
| Corrupt Excel File Repair | Recovers corrupted files up to 10MB |
| Excel File Repair Online | Repairs various Excel issues |
| OfficeRecovery | Online file recovery with trial recovery |

⚠️ Note: Be cautious when uploading data to online tools to protect your privacy.
Preventing Future Corruption
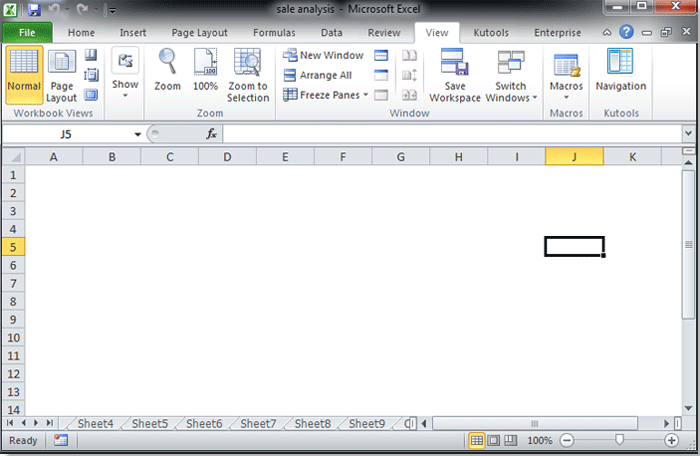
To avoid the ordeal of file corruption in the future, follow these preventive measures:
- Regular Backups: Save backups frequently and consider using cloud storage for additional security.
- Excel File Optimization: Limit the use of external links, avoid oversized files, and consider splitting large spreadsheets.
- Run Antivirus Software: Keep your system clean from malware that could corrupt files.
- Upgrade Excel: Ensure you’re using the latest version of Excel for bug fixes and improvements.
In wrapping up, recovering a corrupted Excel file isn’t as daunting as it might seem. By following the steps outlined above, you can restore your data with relative ease. Remember, prevention is always better than cure, so adopt the preventive measures discussed to safeguard your spreadsheets. With a bit of caution, and perhaps a backup plan, you’ll minimize the risk of data loss and ensure that your hard work is protected. Keep your system up-to-date, make use of Excel’s auto-recovery options, and consider professional recovery tools when necessary. Your Excel sheets are the backbone of your work; treat them with the care they deserve.
What should I do if Excel’s Open and Repair feature doesn’t work?

+
If Excel’s Open and Repair feature fails to recover your file, consider using third-party recovery software or try manual recovery with online tools. Alternatively, look for recent backups or see if your AutoRecover feature saved a recoverable version.
Can Excel files get corrupted on cloud storage?

+
Yes, although less common, cloud storage issues like server-side bugs or incorrect synchronization can potentially lead to file corruption. Ensure you have multiple backups in different locations.
How often should I save my Excel files to avoid corruption?

+
As a rule of thumb, save your Excel file frequently, especially when working with large or complex spreadsheets. Setting up AutoRecover to save every few minutes can be a good practice.
Is it safe to use online Excel file recovery tools?

+
Online recovery tools can be safe if you choose reputable services. Always review their privacy policy and ensure the tool does not keep your data after the recovery process. Remember, sending sensitive information online always carries some level of risk.
Can I recover data from an Excel file that has been overwritten?

+
If you have overwritten an Excel file, recovery depends on whether there’s a backup, if AutoRecover saved a version, or if the system retained some remnants of the old file. If these methods don’t work, recovery might be very difficult or impossible.