5 Tips for Naming Excel Sheets for VLOOKUP

Excel sheets are often the backbone of data organization in many business environments. While they allow for extensive data manipulation, one of the most common operations performed is looking up values between sheets using VLOOKUP. However, for VLOOKUP to work seamlessly, it's crucial to have a well-structured naming convention for your Excel sheets. Let's dive into how you can name your Excel sheets effectively to make your VLOOKUP functions as efficient as possible.
1. Use Consistent Naming Conventions

A consistent naming convention is not just about aesthetics; it’s about functionality and ease of use when dealing with VLOOKUPs across multiple sheets. Here’s how to do it:
- Prefixes: Use prefixes that indicate the data category or function of the sheet. For instance, use ‘Sales’ for sales-related sheets like ‘Sales_Region_A’ or ‘Sales_Overview’.
- Versioning: If your sheets have different versions or time frames, include date or version codes at the end. e.g., ‘Budget_v1_2023’, ‘Budget_v2_2023’.
- Clear Identifiers: Make sure each sheet name is unique and descriptive. Avoid names like ‘Sheet1’ or ‘Sheet2’; instead, opt for ‘EmployeeList’, ‘QuarterlySales’, etc.
🔍 Note: Consistency in naming helps reduce errors when referencing sheets in formulas, especially in a large workbook with numerous sheets.
2. Keep Names Short but Informative

While it’s good to be descriptive, overly long sheet names can be problematic:
- Short names reduce the chance of typos.
- VLOOKUP references in formulas will look cleaner and more manageable.
- Excel has a character limit for sheet names (31 characters), so brevity helps in keeping within these limits.
Here are some examples of effective short names:
| Original Name | Shortened Name |
|---|---|
| RegionalSalesFor2019 | Sales2019 |
| EmployeeBenefitsSummaryForHR | EmpBenefitsHR |

3. Avoid Spaces and Special Characters

Spaces and special characters in sheet names can create issues when referencing these in VLOOKUP functions:
- Use underscores or camelCase instead of spaces for readability. e.g., ‘Sales_Data’ or ‘SalesData’.
- Excluding special characters helps avoid errors when formulas are parsed by Excel.
- Remember, single quotes can be used in formulas to reference sheet names with spaces, but this should be avoided for simplicity.
🔥 Note: Spaces can also complicate matters when programming or using scripting tools to automate Excel tasks.
4. Group Sheets Logically

Naming sheets in a way that groups them logically not only aids in VLOOKUP but also in overall workbook management:
- Categorize: Group sheets by function, project, or department. e.g., ‘Marketing_2022’, ‘Marketing_2023’.
- Chronological Order: Use dates or month abbreviations for time-series data. e.g., ‘Sales_Jan’, ‘Sales_Feb’.
- Sorting: When sheets are named logically, Excel’s sort function will arrange them meaningfully, making navigation easier.
5. Implement Clear Cross-Sheet Referencing

The way you name sheets impacts how you reference them in VLOOKUP formulas:
- Use indirect references: When referencing sheets, use formulas like
INDIRECTto dynamically reference sheet names. This can be useful when sheet names follow a pattern. - List sheets in a table: Sometimes, creating a separate sheet to list all sheet names in a table can simplify complex VLOOKUP formulas.
- Consistent reference style: Decide whether to use full references (‘=SheetName!A1’) or partial (‘=SheetName’). Stick to one style for consistency.
Naming your sheets with these principles in mind will streamline your VLOOKUP operations, making your Excel work more efficient, and less error-prone.
In summary, effective naming of Excel sheets is about creating a structure that facilitates data retrieval, reduces errors, and enhances readability. With consistent naming, short and descriptive labels, avoidance of special characters, logical grouping, and clear cross-sheet referencing, your data analysis tasks become more manageable. The process might seem trivial, but it can significantly impact the productivity of data operations in Excel.
Can I rename a sheet after it has been referenced in VLOOKUP formulas?
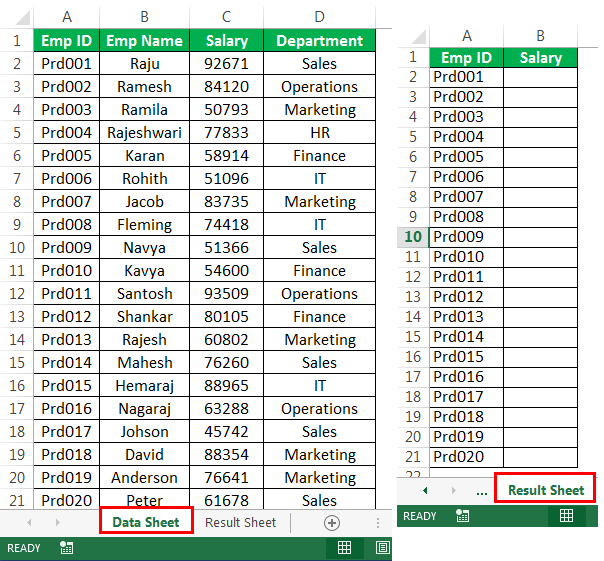
+
Yes, you can rename a sheet at any time. Excel will automatically update VLOOKUP references to reflect the new name, assuming the new name doesn’t conflict with any other sheets.
What if I have to use spaces in my sheet names?

+
While it’s best to avoid spaces, if you must use them, you can reference the sheet using single quotes around the name in your formula, like ‘=Sales Data!A1:B10’.
How can I avoid manual updating of sheet names in formulas?

+
Using named ranges or dynamic references like INDIRECT can help avoid manual updates when you change sheet names.
Is there an Excel feature that suggests or corrects sheet naming?
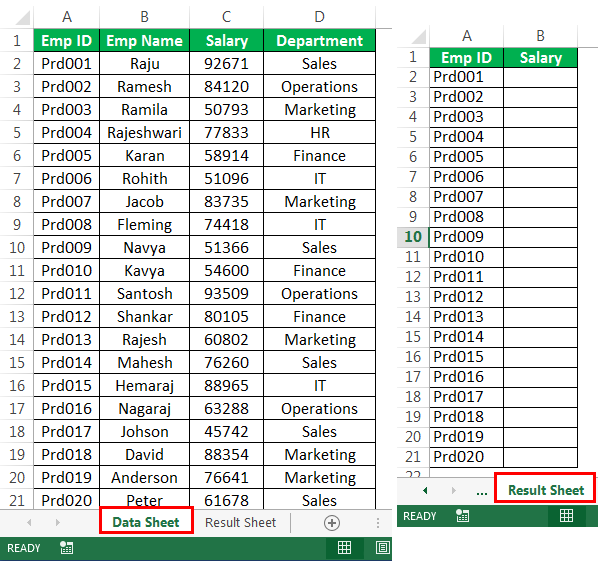
+
Excel doesn’t provide an automatic naming correction feature, but following the tips here will help you set up a system that reduces errors in the first place.



