5 Ways to Lock Excel Columns for Security
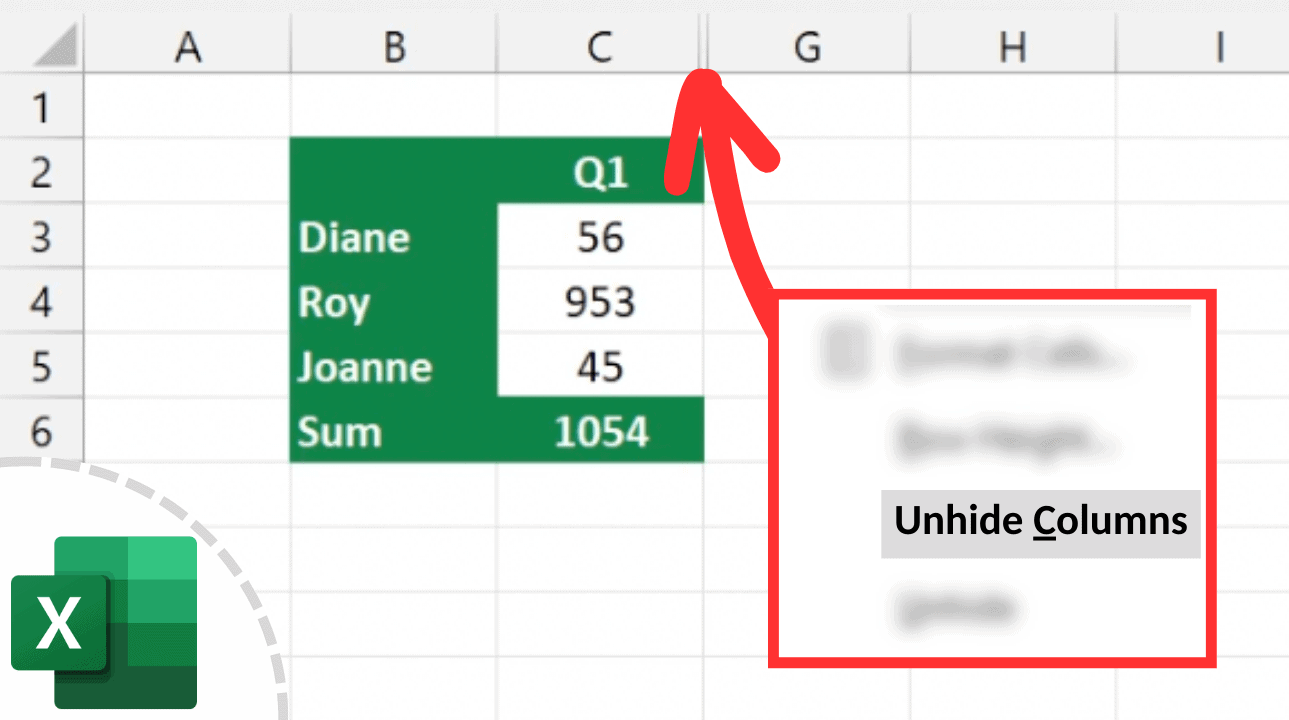
Microsoft Excel is a powerful tool used across various sectors for data analysis, financial tracking, project management, and more. While Excel offers a multitude of features, one critical aspect for many users is ensuring the security and integrity of data. This often involves locking specific columns to prevent unauthorized access or changes. Here are five effective methods to lock columns in Excel, ensuring your data remains secure and unaltered.
1. Protect Sheet with Standard Protection

The simplest way to lock columns in Excel is by using the built-in Protect Sheet feature:
- Select the columns you wish to lock by clicking the column header(s).
- Right-click, choose "Format Cells," and go to the "Protection" tab. Check "Locked."
- Now, under the "Review" tab, click "Protect Sheet."
- Set a password to lock the sheet if desired, then confirm the password.

🔐 Note: By default, all cells in Excel are locked, but this setting only takes effect once you protect the sheet. Make sure to unlock cells that you want to remain editable before protecting the sheet.
2. Custom Cell Protection

If you need to protect certain columns while allowing edits in others, you can customize cell protection:
- Highlight the columns you want to protect.
- Press
Ctrl + 1to open the Format Cells dialog, navigate to the "Protection" tab. - Uncheck "Locked" for cells or columns you want to be editable.
- Protect the sheet following the steps above.
🔓 Note: Custom protection lets you selectively lock cells. This can be particularly useful in scenarios where you want users to input data into specific columns while keeping others immutable.
3. Using VBA for Advanced Security

For more advanced control, Visual Basic for Applications (VBA) can be used to lock columns:
Sub LockColumns()
Dim ws As Worksheet
Set ws = ActiveSheet
'Unprotect the sheet to make changes
ws.Unprotect
'Lock columns C to E
ws.Columns("C:E").Locked = True
'Protect the sheet without password
ws.Protect DrawingObjects:=True, Contents:=True, Scenarios:=True
End Sub
💻 Note: VBA offers flexibility but requires knowledge of programming. Ensure you run this code from the Excel environment where you want to apply the protection.
4. Using Data Validation for Input Control

While not a security feature per se, data validation can control what data can be entered into cells:
- Select the cells or columns where you want to apply data validation.
- Under the "Data" tab, click "Data Validation."
- Choose the type of data to be entered and set the criteria.
Here is a table outlining types of data validation that can be set:
| Type | Description |
|---|---|
| List | Users can only select from predefined options. |
| Date | Restricts entries to dates within a certain range. |
| Time | Only allows time entries within specified ranges. |
| Custom | Allows for custom formulas to define allowed entries. |

📝 Note: Data validation can work alongside cell locking to control data entry while allowing certain changes.
5. Encrypting the Workbook

For ultimate security, you might consider encrypting the entire workbook:
- Go to "File" > "Info."
- Click "Protect Workbook" and then "Encrypt with Password."
- Enter a password twice to confirm.
🔒 Note: Workbook encryption ensures that no one without the password can even open or see the data within, providing the highest level of security.
In today's digital age, securing data is paramount, especially when dealing with sensitive or confidential information. By employing these methods to lock columns in Excel, users can maintain control over data integrity, restrict unauthorized edits, and safeguard sensitive information. Whether you opt for the simplicity of standard sheet protection or delve into the customization of VBA, Excel provides tools to meet various security needs.
What happens if I forget the password for a protected sheet?

+
If you forget the password, there’s no official method to recover or bypass it in Excel. You might need to create a new sheet or workbook and manually re-enter your data.
Can I lock specific cells instead of entire columns?

+
Yes, you can lock specific cells by selecting them, unchecking “Locked” in Format Cells > Protection before protecting the sheet, ensuring those cells remain editable while others are locked.
How do I know if a sheet is protected?

+
You’ll see a ‘Protect Sheet’ button with a small lock icon in the ‘Review’ tab, indicating that the sheet has been protected.