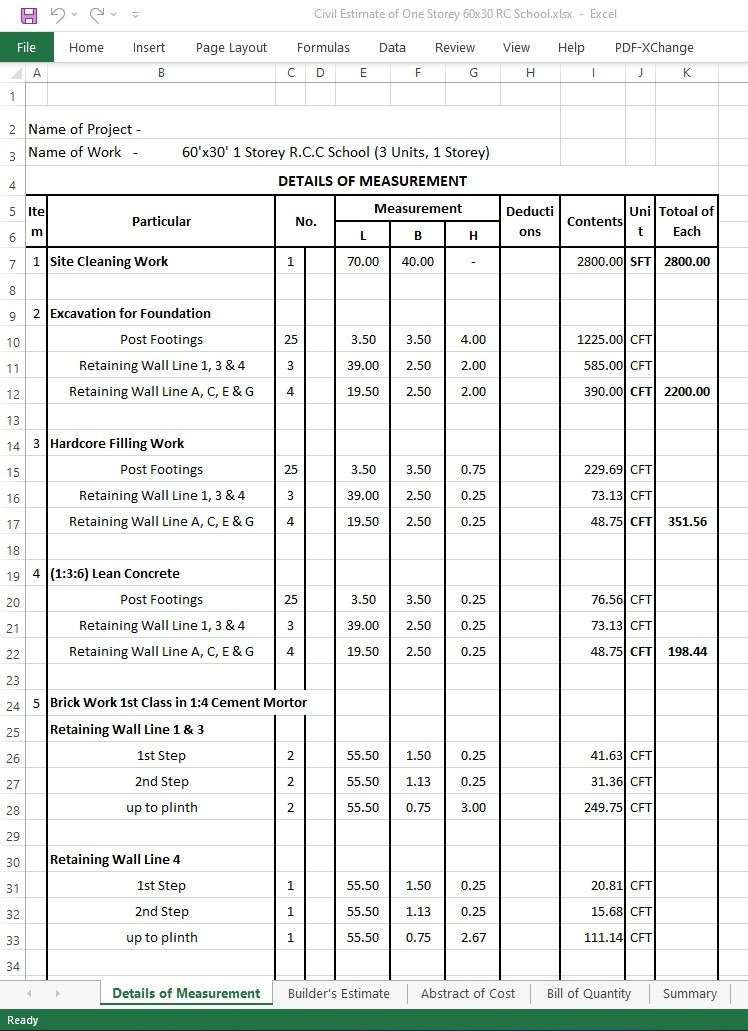5 Quick Ways to Add Lines in Excel Sheets
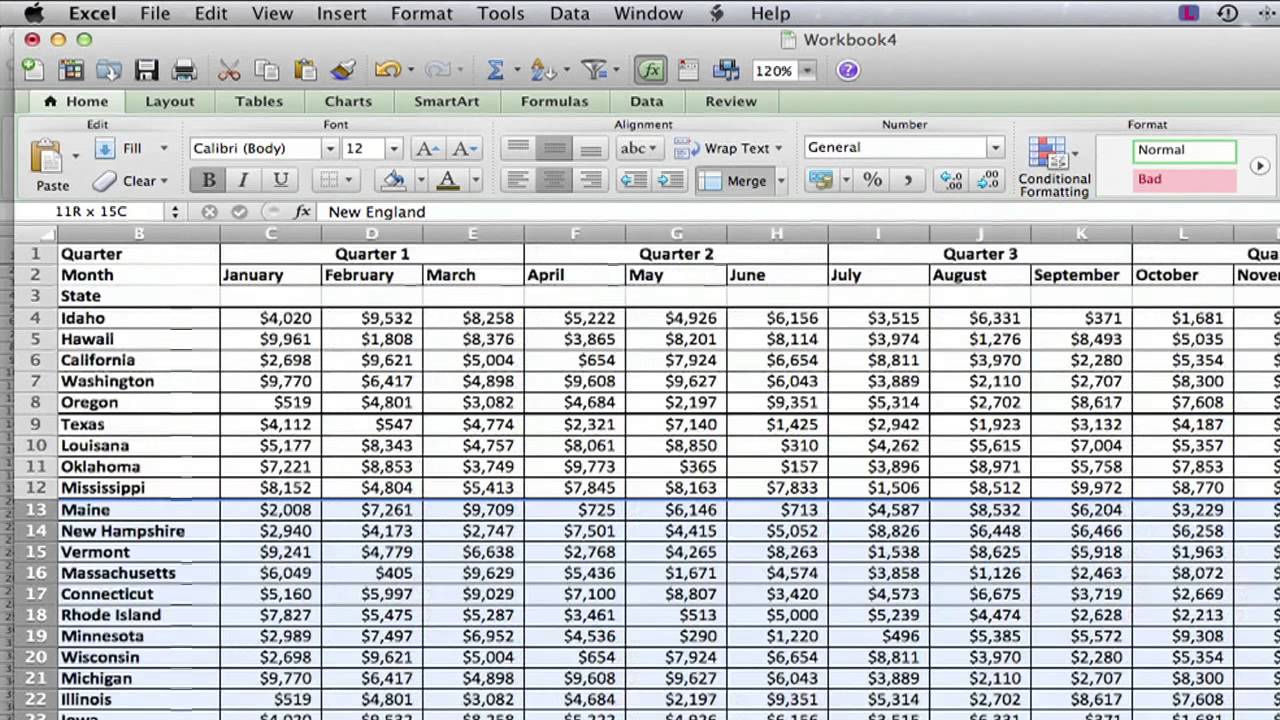
Microsoft Excel, a staple tool for data analysts, accountants, and professionals across various industries, often requires users to organize data more efficiently. One fundamental yet frequently overlooked feature is the ability to add lines or borders to cells, rows, or columns to enhance readability and presentation. Here are five quick methods to add lines in Excel sheets, each catering to different needs and levels of Excel proficiency.
1. Using the Borders Button

The most straightforward method to add lines in Excel involves the Borders button found in the Home tab:
- Select the cells, rows, or columns where you want to apply lines.
- In the Home tab, locate the Font group, where you’ll find the Borders dropdown.
- Click on the Borders dropdown to choose from various border options such as Bottom Border, Top Border, Left Border, Right Border, or All Borders.
🔍 Note: The Borders button offers instant visual changes, making it excellent for quick adjustments during data analysis or presentation setup.
2. Format Cells Dialog Box

For more detailed control over border styles and colors, utilize the Format Cells dialog:
- Select the cells where you need borders.
- Right-click and choose Format Cells, or press Ctrl + 1.
- Navigate to the Border tab. Here, you can select:
- Line Style for different types of lines.
- Color for visual distinction.
- Presets for common border configurations.
- Specific border placement using the diagram provided.
- Click OK to apply your selections.
3. Shortcut Keys

Excel includes several keyboard shortcuts for adding lines quickly:
- Alt + H, B, N to draw borders on the selected cells.
- Alt + H, B, A for adding all borders to the selection.
- Alt + H, B, L for just the left border.
- Alt + H, B, T for a top border.
- Alt + H, B, R for a right border.
- Alt + H, B, B for a bottom border.
💡 Note: These shortcuts can significantly speed up your work once memorized.
4. Using Excel’s Draw Border Option
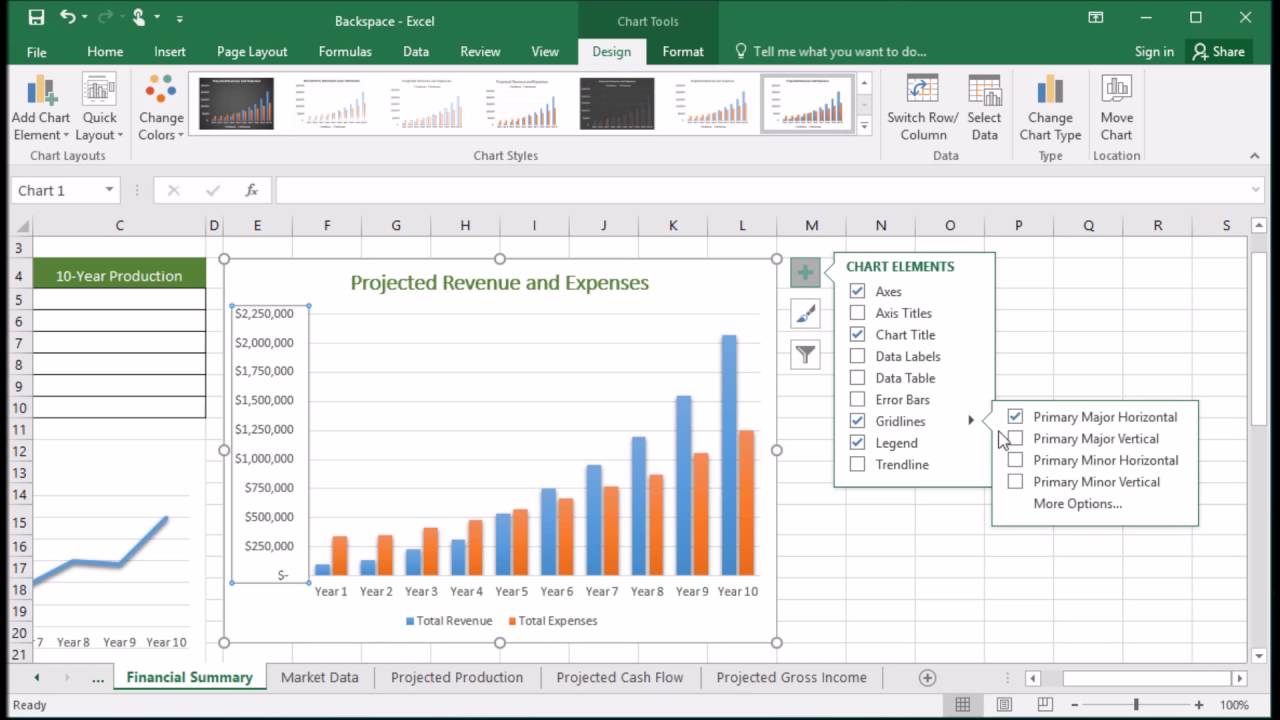
For a more dynamic and manual approach to border placement:
- Go to the Home tab, and click on the Borders dropdown.
- Choose Draw Border or Erase Border.
- Your cursor will turn into a pencil; click and drag over cells to add lines manually.
This method is ideal for adding lines to non-standard cell selections or customizing border placement for visual emphasis.
5. Creating Custom Views with Lines

Custom Views can save different sheet configurations, including your border settings:
- After setting up lines with any of the above methods, navigate to the View tab.
- Click Custom Views, then Add.
- Name your view, check Print settings or Hidden rows/columns if necessary, and save.
- Now, you can switch between views with or without lines effortlessly.
Custom Views help maintain a consistent look for data presentations or when sharing files with team members who might need different data arrangements.
Bonus: Adding Lines to Tables

Excel tables come with an inherent styling option, making adding lines straightforward:
- Select your data range and turn it into a table by pressing Ctrl + T.
- In the Design tab, click Table Styles to choose from various table styles with different line configurations.
Using tables automatically ensures consistent formatting, including borders, which can be particularly useful for datasets with frequent updates.
📌 Note: Excel tables also offer dynamic functionality, allowing your borders to automatically adjust as you add or remove data.
In this comprehensive guide, we've explored various methods for adding lines in Excel sheets. Whether you're looking for a quick solution or detailed customization, these techniques enhance data organization, readability, and presentation. By mastering these tools, you'll elevate your Excel skills, making data analysis and reporting more efficient and visually appealing.
Can I remove borders as easily as I can add them?
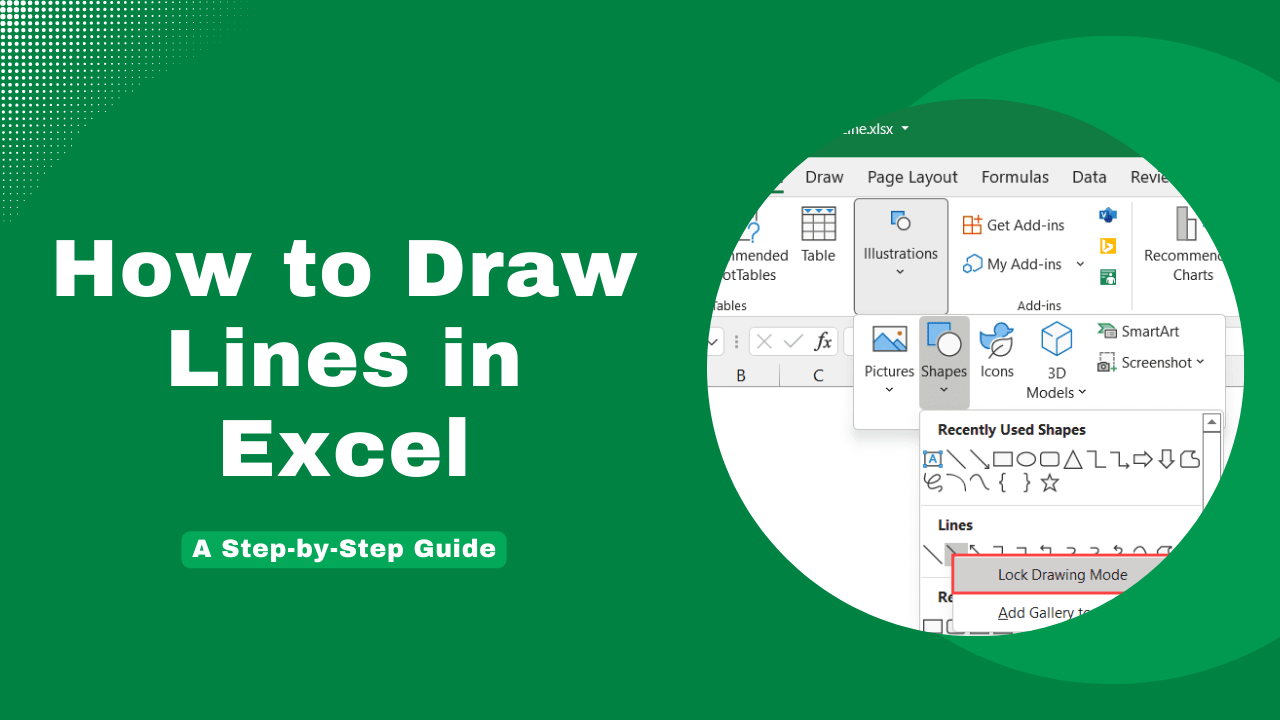
+
Yes, borders can be removed by selecting the cells or range, going to the Borders dropdown, and choosing No Border.
Do borders affect cell content or calculations?

+
No, borders are purely cosmetic and do not interfere with cell content, formulas, or calculations.
How do I make my borders thicker or dashed?

+
You can change the line style through the Format Cells dialog or directly via the Borders dropdown in the Home tab.