5 Easy Tips to Remove Whitespace in Excel
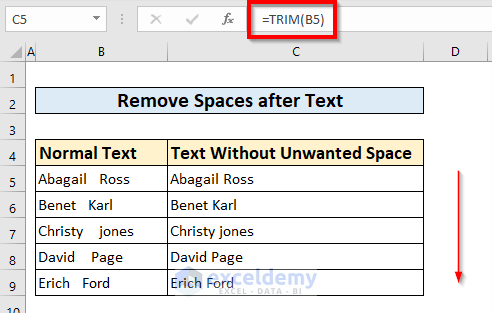
Excel, Microsoft's powerful spreadsheet software, is used by millions for data analysis, financial tracking, project management, and more. One of the common issues that many users face is dealing with unwanted whitespace within cells. This whitespace can disrupt data consistency, affect sorting and filtering operations, and make your spreadsheet look less professional. Here's how you can efficiently manage and remove whitespace in Excel with these five simple tips.
1. Using the TRIM Function

The TRIM function is perhaps the simplest and most widely used method to remove leading and trailing spaces from text in Excel. Here’s how you can do it:
- Select the cell where you want to apply the function or where you want the result to appear.
- Type the formula:
=TRIM(A1)if the text you want to clean is in cell A1. - Press Enter. Excel will display the cleaned text in the cell where you entered the formula.
💡 Note: The TRIM function removes only extra spaces, not spaces between words, ensuring that readability is maintained.

2. Utilizing Find and Replace

Excel’s “Find and Replace” feature can be used not just for text, but also to remove specific types of whitespace. Follow these steps:
- Press Ctrl+H or go to Home tab and select “Replace”.
- In the “Find what” box, enter a single space.
- Leave the “Replace with” box empty.
- Click “Replace All” to remove all single spaces from the selected range.
3. VBA Macro for Advanced Cleaning

For users who frequently work with data requiring thorough cleaning, a VBA macro can automate the process:
- Open the VBA Editor by pressing Alt+F11.
- Go to Insert > Module to add a new module.
- Copy and paste the following code:
Sub RemoveAllWhitespace() Dim cell As Range For Each cell In Selection cell.Value = WorksheetFunction.Trim(Replace(cell.Value, Chr(160), " ")) Next cell End Sub<li>Close the VBA editor and run the macro by pressing <kbd>Alt+F8</kbd>, selecting "RemoveAllWhitespace", and clicking "Run".</li>
🔧 Note: This macro removes all spaces, including those within the text, replacing non-breaking spaces with regular spaces for thorough cleaning.
4. Text to Columns for Quick Formatting

This feature is particularly useful for splitting data into columns based on delimiters, including spaces:
- Select the column with the data you wish to clean.
- Go to Data > Text to Columns.
- Choose “Delimited” and click Next.
- Uncheck all delimiters except for “Space” then click Next.
- Finish the wizard to split your data. This process will help in identifying and removing extra spaces by recombining the columns.
5. Power Query for Data Transformation
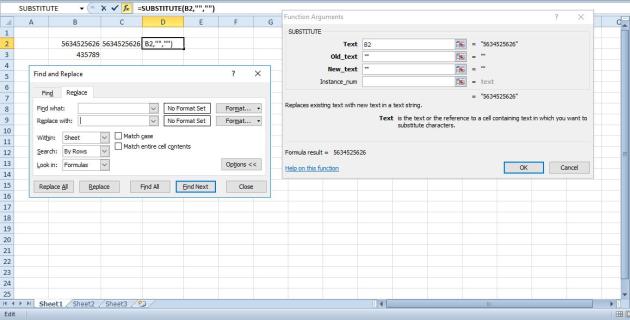
Power Query, part of Excel’s data transformation tools, offers robust features for handling whitespace:
- From the Data tab, select “From Table/Range” to load your data into Power Query.
- In the query editor, choose “Transform” > “Text Columns” > “Trim” to remove leading and trailing spaces.
- Close & Load the data back into Excel.
By following these tips, you'll ensure that your Excel spreadsheets are not only clean and efficient but also more aesthetically pleasing, enhancing your data management skills.
These techniques not only make your data more accurate for analysis but also help in maintaining a uniform look across your documents. With these methods in your toolkit, dealing with unwanted spaces in Excel becomes a breeze, significantly enhancing your productivity and data integrity.
What does the TRIM function do in Excel?

+
The TRIM function in Excel removes all spaces from a text string except for single spaces between words. It effectively eliminates leading, trailing, and excessive in-between spaces.
Can I use Find and Replace to remove all types of spaces?
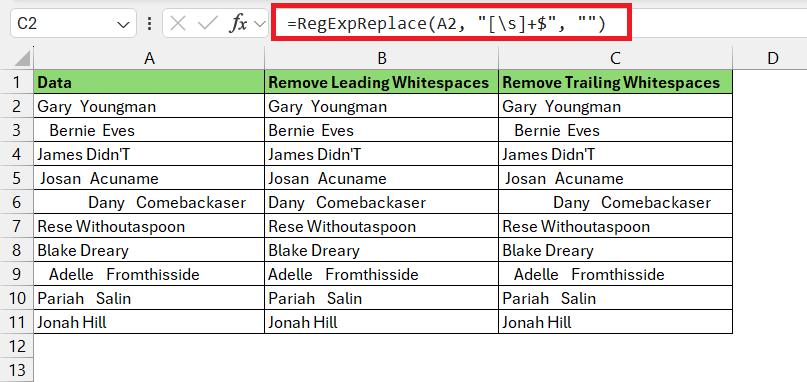
+
No, Find and Replace will remove single spaces between words if you replace them with nothing, which might alter the readability of your text. Use it with caution to ensure the intended effect.
How do I run a macro to clean multiple cells at once?
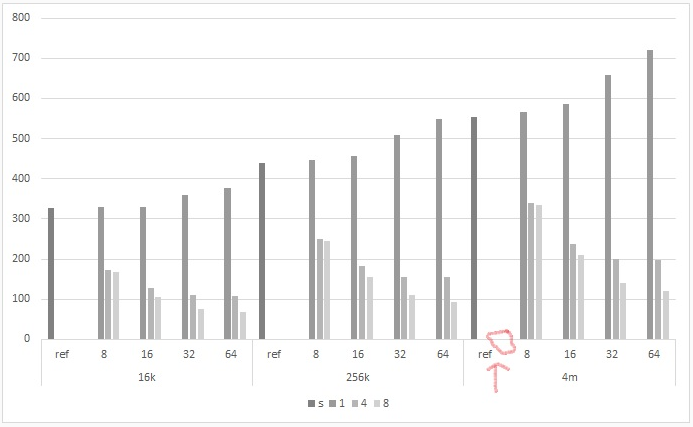
+
After creating the macro, select the range of cells you want to clean, then run the macro from the macro dialog box accessed by Alt+F8.
What are the benefits of using Power Query for whitespace removal?
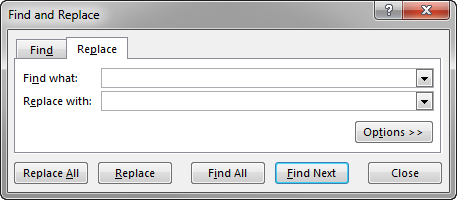
+
Power Query offers a more automated, repeatable, and scalable method for data transformation, making it ideal for large datasets or regular updates.



