3 Quick Ways to Move Sheets in Excel on Mac

When working with Microsoft Excel on a Mac, efficiently organizing and rearranging your data is key to productivity. If you're dealing with multiple sheets within a workbook, moving them around can streamline your workflow and make data management a breeze. Here are three quick ways to move sheets in Excel on Mac, each method offering its unique advantages for different user preferences and scenarios.
Method 1: Drag and Drop

The simplest and most intuitive method for moving sheets in Excel is the classic drag and drop:
- Step 1: Click on the tab of the sheet you wish to move.
- Step 2: Drag the sheet to the desired location by holding down the left mouse button.
- Step 3: Release the mouse button once the arrow points to where you want to place the sheet.
This method works perfectly for straightforward sheet repositioning and is especially handy when you have fewer sheets. However, it can become cumbersome if your workbook contains a large number of sheets, or if you want to move a sheet to the end of a long list.
🌟 Note: This drag-and-drop method works equally well on touch-enabled devices like iPads or touchscreen Macs.
Method 2: Using the Context Menu

For a more refined control, you can use the right-click context menu:
- Step 1: Right-click on the tab of the sheet you want to move.
- Step 2: Hover over “Move or Copy Sheet…” from the dropdown menu.
- Step 3: In the dialog box, choose the Before sheet option from the dropdown to specify where you want to move the sheet.
- Step 4: Click OK to move the sheet.
This method provides a bit more control, allowing you to precisely place your sheet even within workbooks containing many sheets. It’s ideal for when you’re looking to insert a sheet in a specific spot within a long list of tabs.
🔎 Note: You can also choose to Copy the sheet to another workbook by selecting the Move to end option.
Method 3: Keyboard Shortcuts

For those who prefer speed and efficiency, Excel on Mac offers various keyboard shortcuts for sheet navigation and manipulation:
- Move Sheet Forward: Hold down the Shift key, then press Fn + F6 to cycle through your sheets, selecting the one you want to move. Then, press Fn + F6 again to move the sheet forward.
- Move Sheet Backward: Similar to above, but press Shift + Fn + F5 to move the sheet backward.
These shortcuts allow for quick, hands-free navigation and reorganization. However, keep in mind that this method requires some familiarity with Excel’s key commands, and might be less intuitive for new users or those who prefer visual cues.
💡 Note: Keyboard shortcuts in Excel can vary slightly depending on the version of macOS you are using.
| Method | Advantages | Disadvantages |
|---|---|---|
| Drag and Drop |
|
|
| Context Menu |
|
|
| Keyboard Shortcuts |
|
|

The choice of method depends on the complexity of your project, your familiarity with Excel, and the tools you're most comfortable using. Whether you opt for the straightforward drag-and-drop, the precise context menu, or the efficient keyboard shortcuts, mastering these techniques will significantly improve your Excel sheet management skills.
To wrap up, understanding how to move sheets efficiently in Excel on Mac can vastly enhance your workflow, saving time and reducing frustration when organizing complex datasets. From the tactile drag-and-drop method to the powerful keyboard shortcuts, each approach offers unique benefits tailored to different needs. Remember to experiment with these methods to find which best suits your work style and make your data organization in Excel as seamless as possible.
Can I move multiple sheets at once?
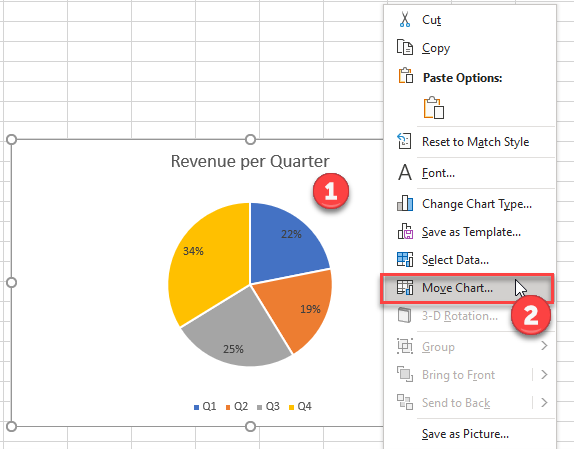
+
Yes, you can move multiple sheets at once using the context menu method. Select the sheets you want to move by holding down the Command key, then right-click and choose to move them as a group.
Is there a way to rename a sheet while moving it?

+
No, moving a sheet does not directly allow you to rename it. You’ll need to rename the sheet separately by double-clicking its tab or through the context menu.
Will moving sheets affect my formulas?

+
If your formulas refer to cells in other sheets using absolute references (like ‘Sheet1!A1’), they will still work after moving the sheets. However, if your references are relative, you might need to update them.
Can I move sheets to another workbook?
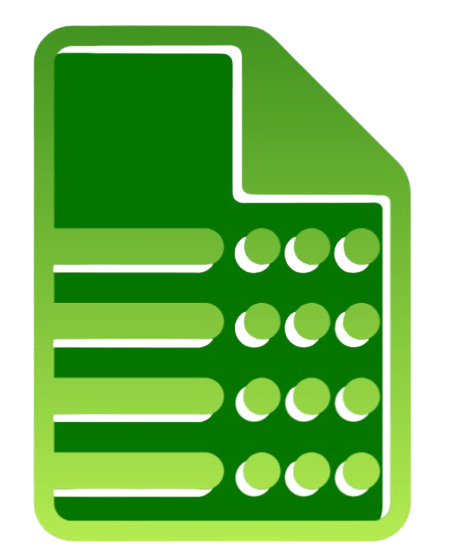
+
Yes, the context menu method allows you to move sheets to different workbooks. Simply choose the workbook from the Move to end dropdown when moving or copying the sheet.



