5 Simple Ways to Merge Excel Sheets
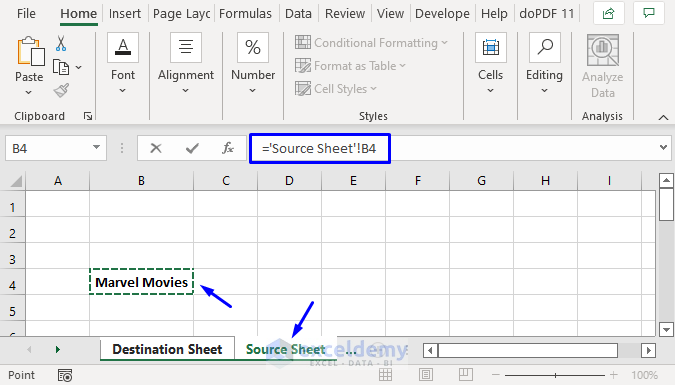
Introduction to Merging Excel Sheets

Excel spreadsheets are an integral part of many businesses and personal tasks due to their ability to organize and analyze data efficiently. Often, you might find yourself needing to merge several Excel sheets into one for various reasons, like consolidating data for reporting or analysis. In this comprehensive guide, we'll explore five simple ways to merge Excel sheets effectively, ensuring you can handle your data with ease and precision.

1. Manual Copy and Paste

The simplest approach to merge Excel sheets is through manual copy and paste. Here’s how you can do it:
- Open the first Excel workbook that contains the sheets you want to merge.
- Select the data range you wish to copy by clicking and dragging.
- Copy the selected data using the keyboard shortcut Ctrl+C (or Command+C on Mac).
- Switch to your destination workbook or worksheet and click where you want to start pasting.
- Paste the data using Ctrl+V (or Command+V on Mac).
🔍 Note: This method works best for small datasets. For large or frequently updated data, consider more automated methods.
2. Using Excel Formulas

If your data has a consistent structure across sheets, you can use Excel formulas to merge the data:
- Create a new sheet in your workbook for the merged data.
- In the first cell of the new sheet, type a formula like
=Sheet1!A1, where ‘Sheet1’ is the source sheet, and A1 is the cell you’re pulling data from. - Use the Fill Handle (the small square in the bottom right corner of the cell) to drag the formula down or across to fetch more data.
- To add data from another sheet, adjust the formula accordingly, e.g.,
=Sheet2!A1.
| Step | Action |
|---|---|
| 1 | Create a new worksheet for merged data |
| 2 | Enter formula to pull data from one sheet |
| 3 | Fill the formula to adjacent cells |
| 4 | Adjust formula for additional sheets |

3. Power Query

Power Query is a powerful tool in Excel that allows for more complex merging:
- From the ‘Data’ tab, select ‘Get Data’, then ‘Combine Queries’, and choose ‘Merge’.
- Select the sheets or tables you want to merge. Power Query will show you a preview of the data.
- Choose how to merge (Append rows, full outer join, inner join, etc.) based on your data’s nature.
- After configuring the merge, you can apply further transformations to the data if needed.
⚙️ Note: Power Query is available in Excel 2010 and later versions, or Excel for Office 365.
4. VBA (Visual Basic for Applications)

VBA scripting can automate repetitive tasks like merging sheets:
- Open the VBA editor with Alt + F11.
- Insert a new module, and write a VBA code snippet to merge sheets.
- Here’s a simple example of such a script:
Sub MergeSheets()
Dim ws As Worksheet
Dim masterWs As Worksheet
Dim lRow As Long
Set masterWs = ThisWorkbook.Sheets("Master")
For Each ws In ThisWorkbook.Worksheets
If ws.Name <> "Master" Then
ws.Rows.Copy
masterWs.Rows(masterWs.Cells(masterWs.Rows.Count, 1).End(xlUp).Row + 1).Insert Shift:=xlDown
End If
Next ws
End Sub
💡 Note: VBA allows for custom solutions tailored to your specific needs, but it requires some basic programming knowledge.
5. Excel Add-ins

There are several third-party add-ins available that can simplify merging Excel sheets:
- Look for add-ins like ‘Excel Merge Sheets’ or ‘Combine Sheets’ in the Office Store or through external providers.
- Install the add-in, following the provider’s instructions.
- Use the add-in’s interface to select sheets to merge, often with options to filter or format data as you merge.
The integration of these tools can significantly reduce manual effort, especially when dealing with complex datasets.
Final Thoughts

Merging Excel sheets doesn’t have to be a time-consuming or complex process. Whether you choose to go with manual methods, formulas, Power Query, VBA, or add-ins, there’s a solution that fits every level of expertise and need. Each method has its benefits, and selecting the right one depends on the size of your datasets, the frequency of merging, and your comfort with Excel’s tools. By mastering these techniques, you’ll be able to streamline your workflow, ensuring data integrity and coherence across your projects. Remember, practice makes perfect, so don’t hesitate to experiment with different methods to find what works best for you.
Can I merge Excel sheets if they have different structures?

+
Yes, but you’ll need to ensure that the data can be aligned in some meaningful way. Methods like Power Query or VBA scripting provide more flexibility in handling different structures.
What is the best method for merging sheets regularly?

+
For regular merging tasks, automating with VBA or using Power Query can save significant time, especially when dealing with large datasets or complex merging requirements.
Are there any limitations to using Excel add-ins for merging?

+
Yes, add-ins might have limitations based on their design or compatibility with your Excel version. It’s important to check reviews and functionality before committing to one.
Can I merge data from different Excel files?

+
Absolutely. Methods like Power Query or VBA scripts can easily handle merging data from different Excel files, provided you give them the correct file paths.



