Effortlessly Add Excel Sheets to Word Documents

Microsoft Office applications such as Excel and Word are fundamental tools for many users worldwide, offering a suite of features designed to streamline work processes. A common need among users is integrating their work from Excel into their Word documents, enhancing reports or presentations with data or charts. Here's a comprehensive guide on how to add Excel sheets to Word documents with ease and precision.
Why Add Excel Sheets to Word?

- Data Presentation: Reports and documents often require numerical data, trends, or statistical analysis which Excel is excellent for creating.
- Consistency: By linking Excel data to Word, changes made in Excel can automatically reflect in Word, ensuring data consistency across documents.
- Professionalism: Incorporating spreadsheets or charts into a Word document adds a layer of professionalism and clarity to your work.
Step-by-Step Guide to Add Excel Sheets to Word
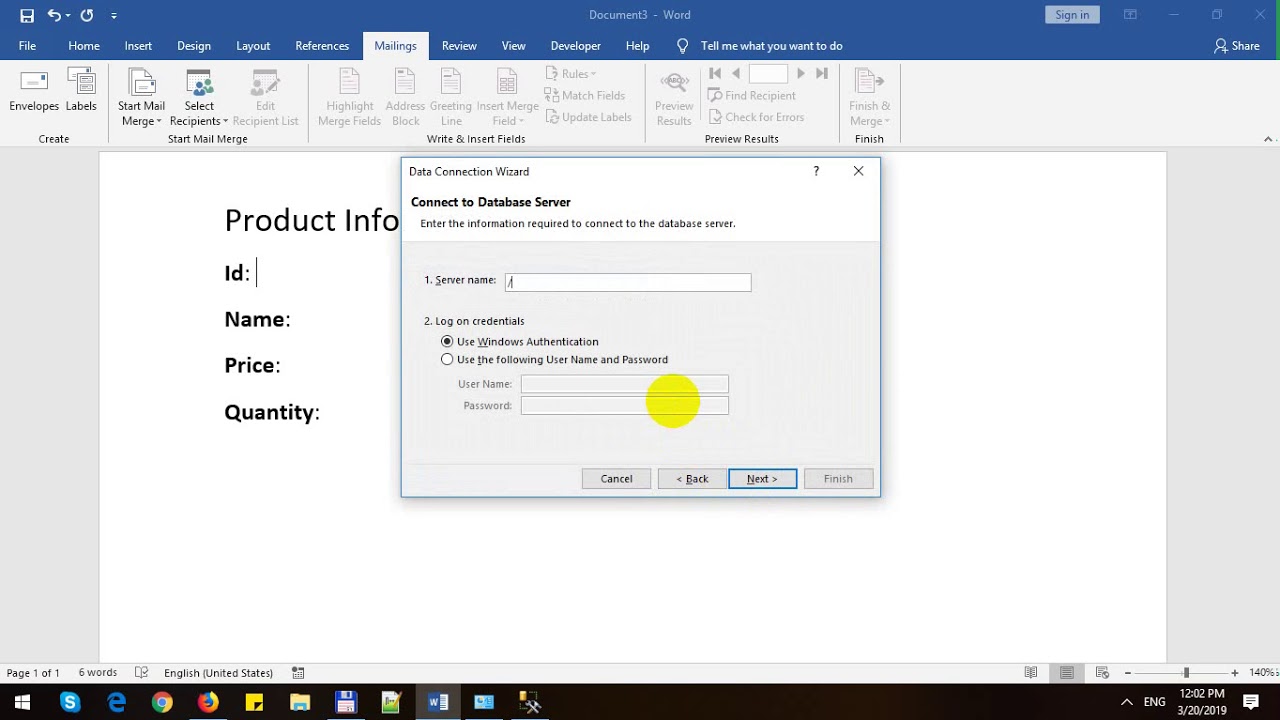
1. Using Copy and Paste

The simplest method involves copying and pasting:
- Open the Excel file containing the data you want to add to Word.
- Select the range of cells, chart, or table in Excel.
- Right-click and choose Copy or use the shortcut Ctrl + C.
- Switch to your Word document, place the cursor where you want to insert the data.
- Right-click and choose Paste or use Ctrl + V. Consider these options:
- Keep Source Formatting: Preserves the Excel formatting.
- Use Destination Styles: Adapts to Word’s formatting.
- Link & Use Destination Styles: Links the data to the Excel file but adapts to Word’s style.
- Picture: Pastes as a non-editable image.
🌟 Note: When choosing to paste as a picture, note that the data will not be editable or updatable within Word.
2. Embedding Excel Data

Embedding allows you to incorporate the data in such a way that you can still edit it within Word:
- In Excel, select your data, chart, or table.
- Copy it.
- In Word, go to the location where you want to embed the data.
- Paste using Paste Special from the context menu or Alt + E + S.
- Select Microsoft Excel Worksheet Object from the options.
- Choose Embed.
💡 Note: Embedded Excel data can be edited by double-clicking to open an Excel-like environment within Word.
3. Linking Excel Data

Linking ensures that any updates made in Excel will automatically update in Word:
- Follow the same steps as embedding, but in Paste Special:
- Select Microsoft Excel Worksheet Object.
- Choose Link instead of Embed.
🔗 Note: Linked data requires the original Excel file to remain accessible, or the link will break.
4. Using Object Insertion

This method is great for inserting entire Excel workbooks or specific worksheets:
- In Word, click where you want to add the Excel sheet.
- Go to Insert > Object.
- Choose Create from File.
- Browse to your Excel file and insert it. You can link or not link the file.
5. Adding Charts from Excel
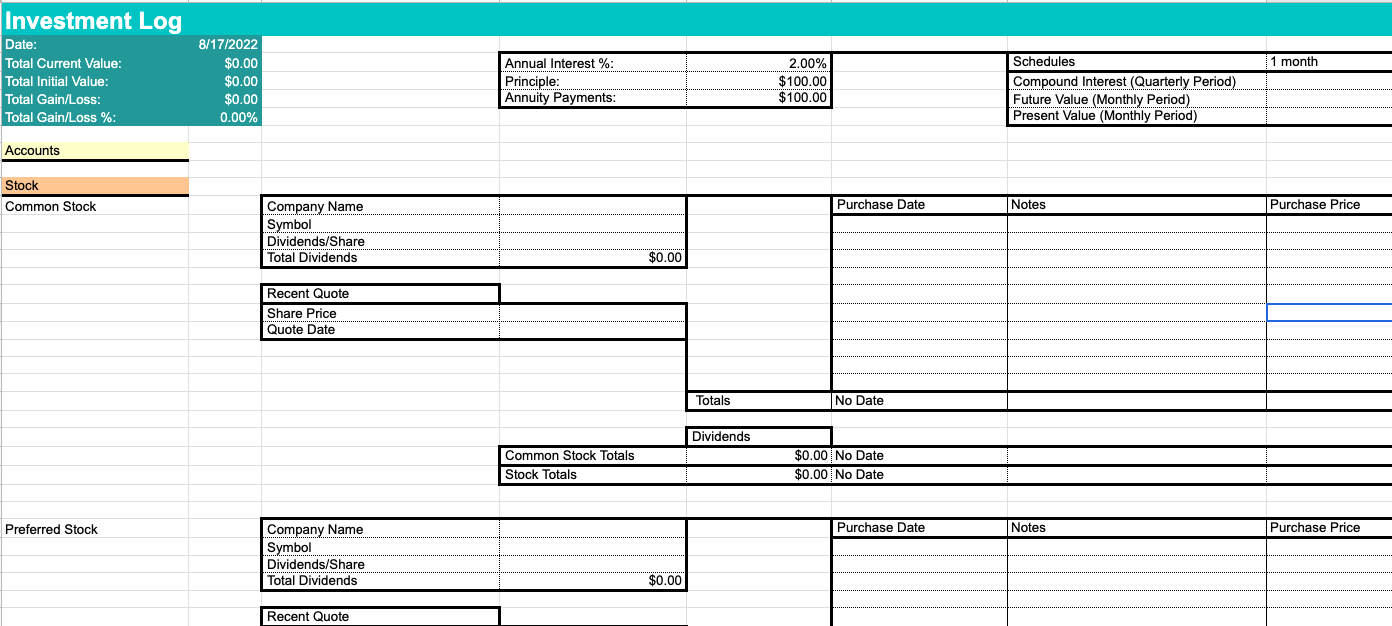
If your Excel data includes charts, follow these steps:
- Copy the chart in Excel.
- In Word, click where you want to add the chart.
- Use Paste Special and choose Microsoft Excel Chart Object.
- Decide whether to embed or link the chart.
| Method | Description | Best Used For |
|---|---|---|
| Copy & Paste | Simple copying of data or charts from Excel to Word. | Quick data insertion without need for updates. |
| Embedding | Inserting data as an editable Excel object within Word. | When frequent edits are needed within Word itself. |
| Linking | Linking to an Excel file so updates reflect in Word. | Ensuring data consistency across multiple documents. |
| Object Insertion | Inserting entire Excel files or specific sheets as objects. | Inserting complex or large datasets. |
| Adding Charts | Specifically for inserting charts from Excel into Word. | When visual representation is key. |

Incorporating Excel data into Word documents not only enhances the readability and professionalism of your documents but also ensures accuracy and efficiency in your work. Whether you're preparing a business report, academic paper, or personal project, knowing how to seamlessly merge Excel with Word can significantly elevate your productivity.
This guide provides a robust approach to adding Excel sheets to Word, giving you the flexibility to choose the method that best suits your needs. With these techniques, you can create dynamic documents where data lives and evolves as needed.
Next time you're working on a document that requires Excel data, consider the options outlined above, and select the method that ensures your documents are not just informative but also dynamic and up-to-date.
How do I prevent Word from automatically updating linked Excel data?
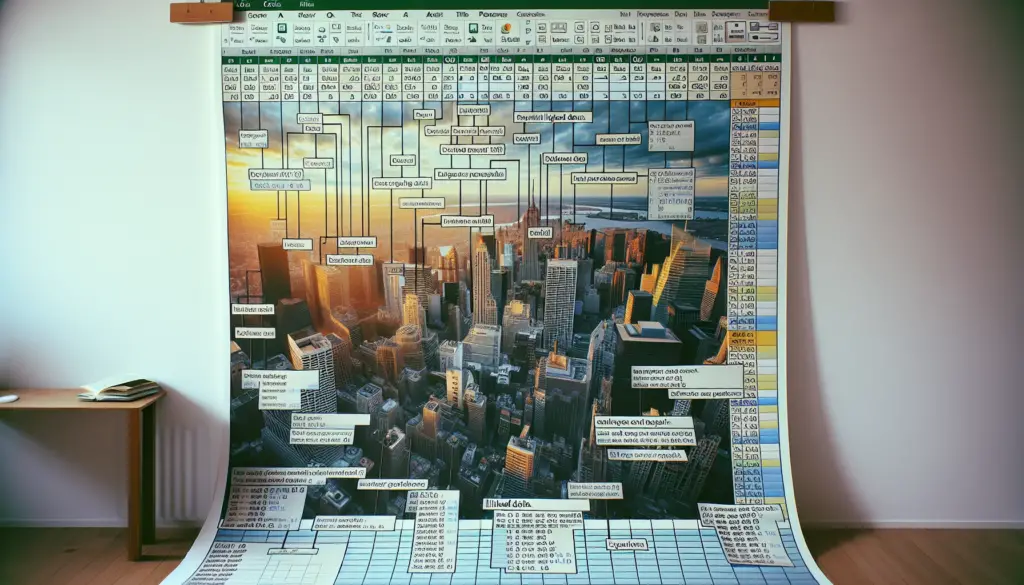
+
To stop automatic updates, you can go to “Edit Links to Files” in Word, select the linked object, and choose “Manual” or “None” for update options.
Can I embed only a portion of an Excel workbook?

+
Yes, when using the object insertion method, you can navigate to the specific worksheet or select the part of the workbook you want to embed.
What if my Excel chart looks different in Word?
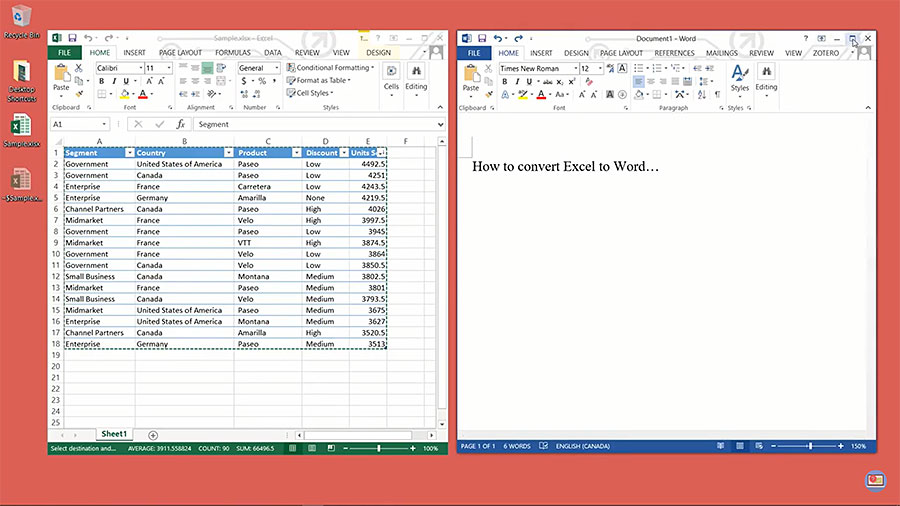
+
Discrepancies can occur due to differences in style settings or versions of Office. Ensure both files are in the same Office suite, or consider updating the chart in Word after embedding it.