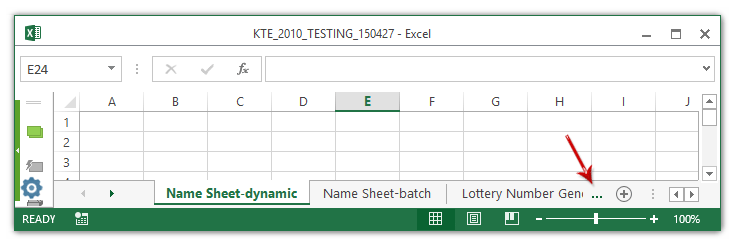Effortlessly Transfer Google Sheets Data to Excel

Are you struggling to move your precious data from Google Sheets to Microsoft Excel? Whether you're switching to Excel, need to share files with someone who uses Excel, or simply want to have a local copy of your data, this comprehensive guide will take you through the process step-by-step.
Understanding Google Sheets and Excel


Before we dive into the transfer process, let's briefly discuss what makes Google Sheets and Microsoft Excel distinct:
- Google Sheets is a free, cloud-based spreadsheet app designed for real-time collaboration and can be accessed from any device with internet access.
- Microsoft Excel is a powerful, paid software that's part of the Microsoft Office suite, known for its extensive calculation, graph tools, and pivot table features.
While both have their strengths, there are times when moving data from one platform to another becomes necessary. Let's get started with the transfer process.
Methods to Transfer Data from Google Sheets to Excel

1. Download Google Sheets as an Excel File

- Open your Google Sheets document.
- Go to “File” > “Download” > “Microsoft Excel (.xlsx).”
- Save the file in your desired location, and your data will be in Excel format.
💡 Note: When you download as an Excel file, you get a snapshot of your Google Sheet, so any changes made after the download won't be reflected in the Excel file.
2. Copy-Pasting Data

- Select all data in Google Sheets by pressing Ctrl+A (or Cmd+A on Mac).
- Copy the selected data with Ctrl+C (or Cmd+C).
- Open Excel and paste the data into the desired sheet with Ctrl+V (or Cmd+V).
3. Using Google Sheets’ Import and Export Functions

- In Google Sheets, navigate to “File” > “Import”.
- Choose an existing Excel file or select “Upload” to import your Excel data into Google Sheets.
- Once your Excel data is in Google Sheets, you can use method one to download it back as an Excel file.
📌 Note: Importing and exporting back ensures that your data formatting and formulas remain intact when moving from Google Sheets to Excel.
4. Automated Data Syncing with APIs or Scripts

For the tech-savvy users, APIs or custom scripts can provide an automated solution:
- Utilize Google Sheets API or Excel’s VBA scripting to automate data syncing.
- Develop a script that fetches data from Google Sheets and pushes it to an Excel workbook.
- This method is advanced and requires knowledge of programming, but it can offer real-time or scheduled data transfers.
Keeping Data Integrity


While transferring, maintaining data integrity is crucial:
- Formulas, conditional formatting, and data validation might not transfer perfectly.
- Check for consistency in cell references and named ranges.
- Ensure date formats are transferred correctly, especially when working with different regions.
🔍 Note: Always review your data after transfer to ensure accuracy and that all features you need are available in Excel.
Handling Large Datasets

Large datasets can pose challenges during the transfer process:
- Consider breaking large sheets into smaller, more manageable parts if facing performance issues.
- Use the splitting feature in Google Sheets to separate data for easier handling.
- If your data contains many complex formulas, consider converting them to values to speed up the process.
🧠 Note: When handling large datasets, patience is key. Do not rush the process to avoid errors or data loss.
In essence, transferring data from Google Sheets to Excel can be a simple task if you follow the right steps. Whether you choose to download, copy-paste, or automate the process, understanding the nuances of each method helps ensure your data is transferred accurately. The above methods cover various scenarios, from basic to advanced, making it easier to decide which technique suits your needs. Remember to always double-check the integrity of your data, especially when dealing with large datasets or complex spreadsheets.
Can I preserve formulas when transferring from Google Sheets to Excel?

+
Yes, but not all formulas might translate perfectly due to differences in functions between Google Sheets and Excel. Verify and adjust formulas if necessary after the transfer.
What if my data contains custom charts or graphs?

+
Custom charts and graphs may not transfer seamlessly. You might need to recreate them in Excel or choose a format that preserves chart data when downloading.
Is it possible to automate the transfer process?

+
Yes, with the help of Google Sheets API, Excel VBA, or third-party tools, you can set up automated data syncing between Google Sheets and Excel.