Uncover Hidden Excel Sheets Easily: Quick Guide

Ever found yourself staring at an Excel workbook, wondering where all the sheets you saved have vanished? You're not alone. Hidden sheets in Excel can often be a source of confusion, especially when you didn't hide them yourself. In this guide, we'll walk you through how to uncover hidden Excel sheets, ensuring you can access all the data you need effortlessly.
Why Sheets Might Be Hidden

Excel provides several reasons why sheets might be hidden:
- To streamline navigation when dealing with workbooks containing numerous sheets.
- To safeguard confidential data from being easily viewed or edited.
- To prepare data for a presentation or reporting, where only certain sheets are relevant.
- Sometimes, sheets can be hidden unintentionally due to automation macros or errors.
🛠️ Note: When hiding sheets, ensure you're aware of their presence. Hidden sheets can still affect calculations and be linked to other data.
Uncovering Hidden Sheets

There are several methods to reveal these elusive Excel sheets:
Method 1: Using the “Unhide” Feature

- Right-click any sheet tab in your workbook.
- Select “Unhide” from the context menu.
- A dialog box titled “Unhide sheet” will appear.
- Select the sheets you want to unhide from the list and click “OK.”
This method is straightforward, allowing you to quickly bring sheets back to the visible area.
Method 2: Format Dialog Box

- Open the Excel workbook containing hidden sheets.
- Navigate to the “Home” tab on the Ribbon.
- Click on the “Format” button in the “Cells” group.
- Hover over “Hide & Unhide,” then click “Unhide Sheet.”
This method provides an alternative route to unhide sheets if the context menu is not accessible or visible.
Method 3: VBA Macro to Unhide Sheets

For users familiar with VBA (Visual Basic for Applications), a macro can automate the process of unhide sheets:
Sub UnhideAllSheets()
Dim ws As Worksheet
For Each ws In ThisWorkbook.Worksheets
ws.Visible = xlSheetVisible
Next ws
End Sub
To use this:
- Open the Visual Basic Editor (Press ALT + F11).
- Insert a new module (Insert > Module).
- Copy and paste the above code into the module.
- Close the VBA editor and run the macro (ALT + F8 then select “UnhideAllSheets” and click “Run”).
This macro will make all sheets visible, even those hidden using VBA.
Troubleshooting Hidden Sheets
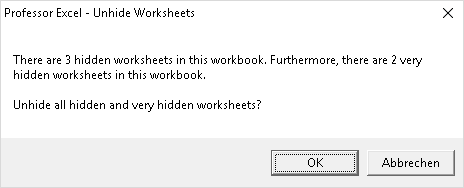
If you encounter issues when trying to unhide sheets, here are some troubleshooting steps:
- Ensure you are not in protected view, which might restrict changes to the workbook.
- Check if the workbook or sheet is password protected. Unhide functions might be disabled.
- If using VBA to unhide sheets, ensure macros are enabled in Excel settings.
- Verify that you have the necessary permissions if you’re working with shared workbooks.
🔍 Note: If sheets are hidden through VBA or protected with passwords, administrative rights or special knowledge might be required.
Best Practices for Managing Hidden Sheets

Here are some tips to manage hidden sheets effectively:
- Keep a list of all sheets, including hidden ones, for reference.
- Use consistent naming conventions to identify hidden sheets easily.
- If you need to hide sheets for security reasons, consider using Excel’s protection features instead.
- Test macros on a copy of your workbook to avoid data loss or unintended changes.
In closing, uncovering hidden Excel sheets doesn't have to be a mystery. By understanding the different methods to reveal these sheets and being aware of how and why they are hidden, you can maintain control over your data and ensure all your work is visible when needed. Remember, managing Excel's vast capabilities is part of the learning curve, and mastering hidden sheets is just one aspect of becoming proficient in this powerful tool.
Can I hide multiple sheets at once?

+
Yes, you can hide multiple sheets by holding down the Ctrl key while selecting the sheets you want to hide, then right-click and choose “Hide.” To unhide them, you’ll need to do so one at a time or use VBA for all at once.
What if the “Unhide” option is greyed out?

+
This usually happens when the workbook is protected or you don’t have the necessary permissions. You might need to unlock the workbook or contact the administrator for access.
Are there shortcuts to quickly unhide all sheets?

+
While there’s no built-in shortcut for unhide all, you can use a VBA macro to automate this process, as described in the guide.