Excel Tip: Duplicate Sheets Multiple Times Easily

Have you ever found yourself manually copying an Excel sheet time and time again just to avoid recreating complex spreadsheets from scratch? Whether it's for setting up multiple financial models, conducting different scenarios for data analysis, or just preparing a large set of templates, duplicating sheets in Microsoft Excel can save you a tremendous amount of time. In this post, we'll explore how you can effortlessly duplicate sheets multiple times in Excel, offering you not just efficiency but also consistency in your work.
Understanding Excel’s Sheet Management

Excel, the powerhouse tool for data manipulation, offers various functionalities to manage your worksheets. Before we dive into duplicating sheets, it’s essential to understand:
- How to add, move, or rename sheets.
- What happens when you copy a sheet.
- The benefits of organizing your workbook with duplicate sheets.
Manual Duplication Process

The straightforward way to duplicate a sheet is:
- Right-click on the sheet tab you want to duplicate.
- Select ‘Move or Copy’ from the context menu.
- In the dialog that appears, check the box for ‘Create a copy.’
- Choose where you want the new sheet to be placed and click ‘OK.’
🌟 Note: This method works but becomes tedious when you need to copy the same sheet multiple times.
Automating Sheet Duplication

When you need to duplicate a sheet several times, automating the process can be incredibly beneficial. Here are some methods to automate sheet duplication:
Using Macros

You can use Visual Basic for Applications (VBA) to automate the task:
- Open the VBA editor by pressing Alt + F11.
- In the editor, insert a new module (Insert > Module).
- Paste the following VBA code:
Sub DuplicateSheetMultipleTimes() Dim i As Integer, numCopies As Integer numCopies = InputBox(“Enter the number of copies you want to create:”, “Sheet Duplication”, 1) For i = 1 To numCopies ThisWorkbook.Sheets(“Sheet1”).Copy After:=ThisWorkbook.Sheets(ThisWorkbook.Sheets.Count) Next i End Sub - Close the editor and run the macro through the ‘Developer’ tab or by assigning it to a button for ease of use.
Power Query

Power Query, a data transformation and preparation tool in Excel, can be used for bulk sheet duplication:
- Create a table in your Excel sheet with the number of rows equalling the number of copies you want.
- Use Power Query to reference the sheet you want to duplicate.
- Apply a transformation to create multiple copies of your data.
- Load the transformed data into new sheets.
Organizing Multiple Sheets

After duplicating your sheets, organizing them is key:
- Rename: Use descriptive names to differentiate sheets.
- Color Code: Apply different colors to tab edges for visual distinction.
- Group and Hide: Group related sheets and hide unnecessary ones to reduce clutter.
Tips for Efficient Excel Sheet Duplication
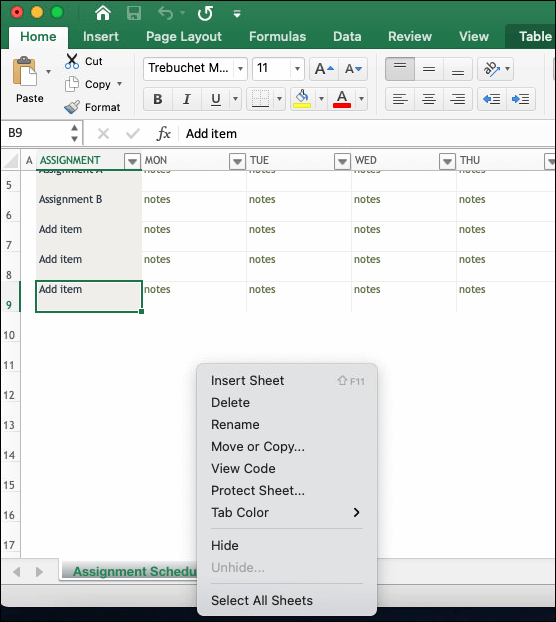
Here are some additional tips to streamline your workflow:
- Use Named Ranges: Duplicate sheets will retain references to named ranges, ensuring consistency.
- Leverage Sheet Structure: If your data structure doesn’t change, duplicating sheets can speed up setup time significantly.
- Maintain Data Integrity: Duplicating ensures no errors creep in through manual data entry.
Wrapping up, duplicating sheets in Excel multiple times can be achieved through various methods, each with its own merits. Whether you prefer the control of VBA macros, the flexibility of Power Query, or the simplicity of manual duplication, Excel offers the tools to automate and streamline this process. By mastering these techniques, you can enhance productivity, reduce errors, and keep your workbooks organized. This approach not only saves time but also ensures that your data analysis remains consistent and precise, enabling you to focus on drawing insights rather than repetitive tasks.
Why would I need to duplicate Excel sheets multiple times?

+
Duplicating sheets multiple times is useful for scenarios where you need to perform repetitive tasks like creating several similar reports, setting up different scenarios in financial modeling, or conducting data analysis for multiple subjects or time periods.
Can I duplicate sheets with formulas and formatting?
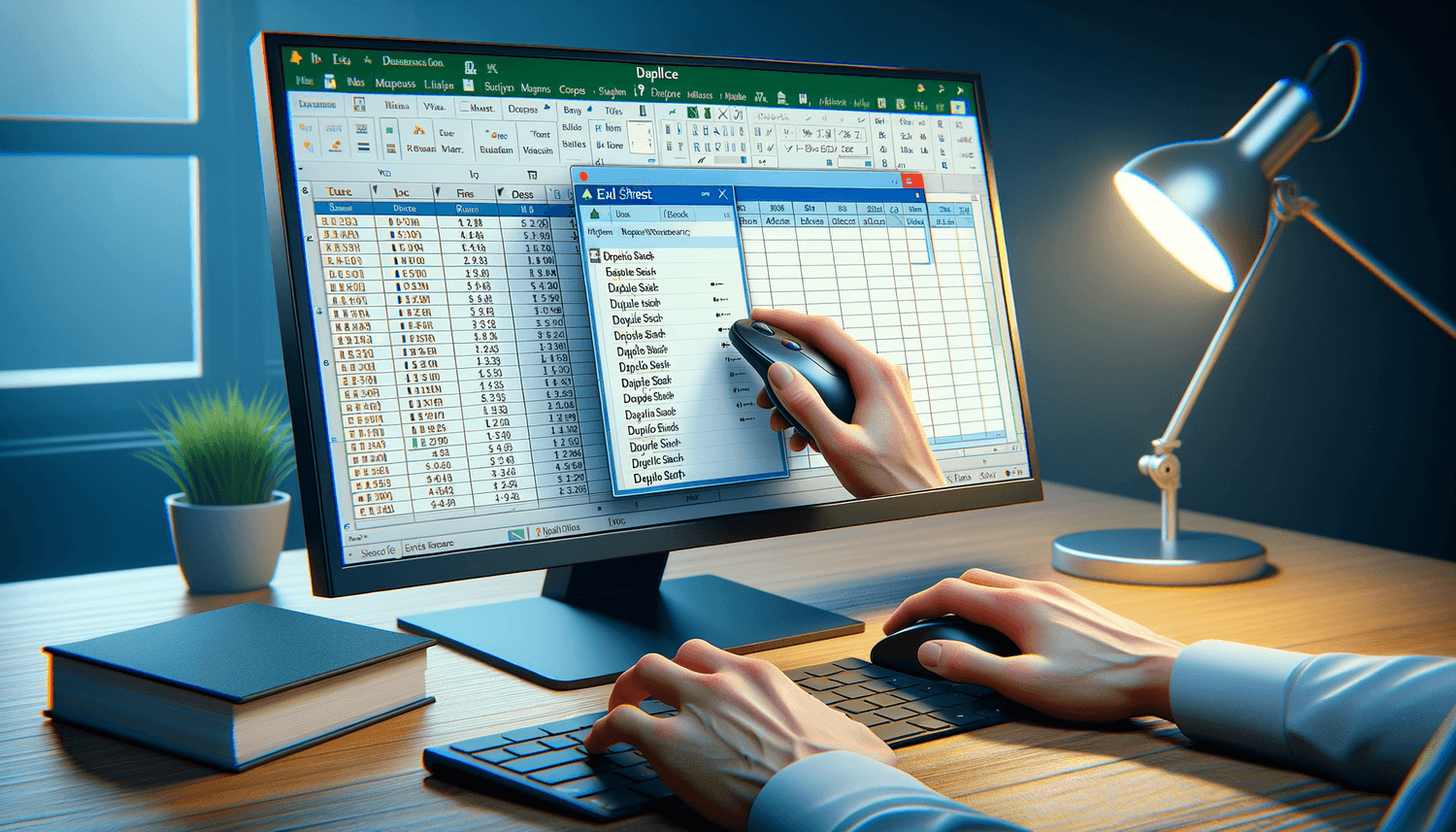
+
Yes, duplicating a sheet in Excel will copy everything including formulas, formatting, charts, and data. However, ensure that any external references or data connections are updated if necessary after duplication.
What is the limit of sheets I can duplicate in Excel?

+
The limit depends on your version of Excel. Typically, Excel can handle up to 255 sheets per workbook, but this might be constrained by your computer’s resources like memory.
Are there any risks associated with duplicating sheets?

+
The main risk is data inconsistency or errors if not managed properly. Ensure that references to other sheets or external data are updated correctly, and keep track of where data is being pulled from or pushed to.
How can I automate the process of duplicating sheets on a regular basis?

+
You can automate this through VBA macros or Power Query, setting up scripts that run on a schedule or at the click of a button to duplicate sheets regularly. VBA can be particularly useful for complex automation needs.