Exporting Multiple Excel Sheets into One PDF: Simplified Method

In today's business environment, efficiently compiling data from multiple Excel sheets into a single PDF document is not just a convenience—it's a necessity for clear communication and seamless data sharing. This blog post will guide you through a simplified method to export multiple Excel sheets into a single PDF using Microsoft Excel 365 or Excel 2021. This process ensures that your data remains organized, accessible, and presentable across different platforms.
Preparing Your Excel File for Export

Before diving into the exporting process, make sure your Excel workbook is set up correctly:
- Multiple Sheets: Verify that the sheets you wish to export into the PDF are in the same workbook.
- Named Ranges: It's beneficial to name ranges or tables within your sheets to facilitate easy reference and automation.
- Print Area: Define the print area for each sheet to control what information gets exported.
Steps to Export Multiple Excel Sheets to PDF
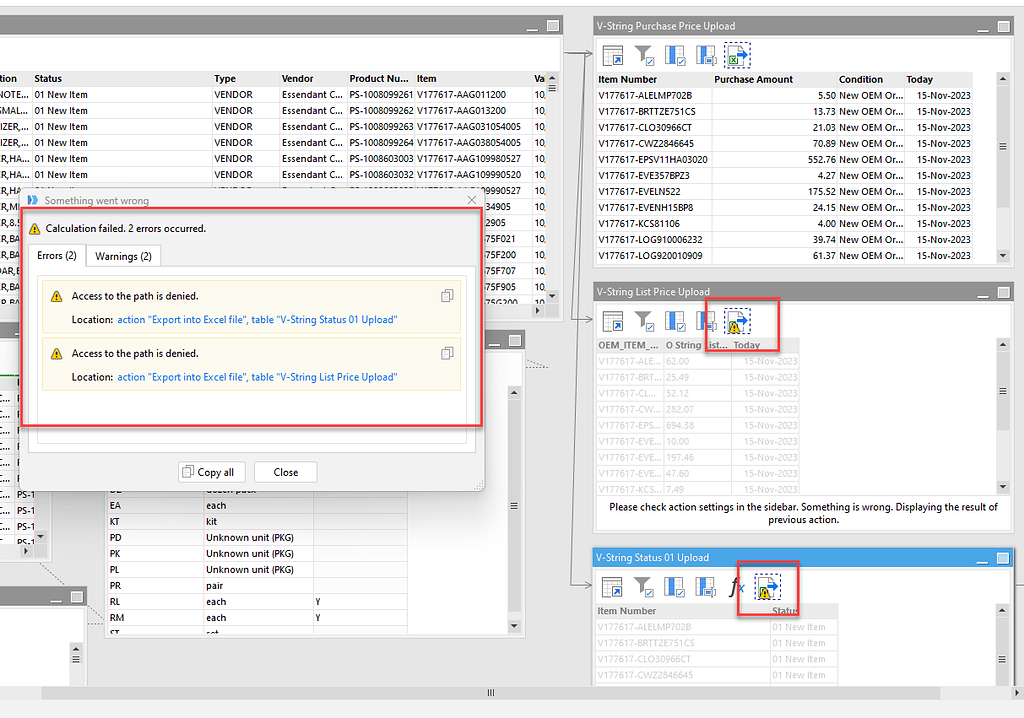
1. Open Excel Workbook

Start by opening the Excel workbook containing the sheets you want to export. Ensure all necessary sheets are present within this file.
2. Select Sheets to Export

To select multiple sheets:
- Click on the tab of the first sheet you want to export.
- Hold down the Ctrl key on your keyboard.
- While holding the Ctrl key, click on the tabs of all the other sheets you want to include in the PDF.
💡 Note: All selected sheets will now appear with a slightly different tab color, indicating they are grouped together for print or export.
3. Configure Print Settings

To optimize your PDF:
- Go to File > Print or press Ctrl + P.
- Under Printer, choose Microsoft Print to PDF as your printer.
- Adjust settings like Print to Fit, Orientation, and Margins according to your needs.
4. Export to PDF
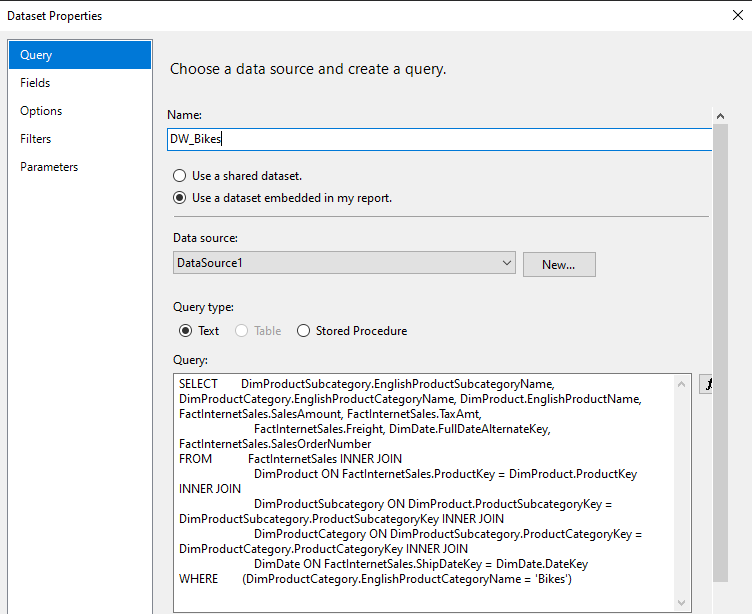
With your sheets selected and print settings configured:
- Click on Print.
- In the new dialogue box that appears, name your PDF file and choose the save location.
- Click Save. Excel will now render each selected sheet into a single PDF document.
🗒️ Note: Ensure that all selected sheets are fully optimized for printing, including any headers, footers, or special formatting that should appear in the final PDF.
Understanding the Process

When you export multiple Excel sheets into a single PDF, Excel handles each sheet as a separate page in the PDF. Here’s what happens behind the scenes:
- Sheet to Page: Each selected sheet becomes a new page in the PDF, preserving all formatting, formulas, and data.
- Data Integrity: Excel ensures that all data on each sheet, including charts and graphs, is accurately represented.
- Customization: You can adjust settings to control how each page in the PDF will look, allowing for tailored presentation.
Utilizing Advanced Features

If you frequently need to create PDFs from Excel, consider exploring advanced features:
- VBA Macros: Automate the entire process of selecting sheets, configuring settings, and exporting with VBA for increased efficiency.
- Power Query: Use Power Query to merge data from various sources before exporting, ensuring a comprehensive PDF.
- Add-ins: Look into third-party add-ins designed for PDF creation to customize your PDF output further.
Common Issues and Solutions

Exporting to PDF is generally straightforward, but here are some common issues and their solutions:
- Incorrect Sheet Selection: If your PDF includes wrong sheets, double-check the sheets you have selected before exporting.
- Formatting Errors: If the exported data lacks proper formatting, review print settings or sheet-specific print areas.
- File Size: For large datasets or numerous sheets, consider optimizing data or using different compression options in the PDF settings.
Throughout the process, Excel provides various tools to ensure that your final PDF is not only functional but also visually appealing. Whether you're compiling monthly financial reports, consolidating project data, or preparing documentation, this method streamlines the process, making it accessible to users at all levels of Excel proficiency.
Can I export only specific ranges from multiple sheets into one PDF?

+
Yes, by setting a print area for each sheet, you can export only those specific ranges into a single PDF. Make sure to select the sheets, set the print areas, and proceed with the print to PDF option.
Will the formatting and layout be preserved in the PDF?

+
Generally, Excel’s native formatting, including table designs, cell colors, and layout, should remain intact when exported to PDF. However, for absolute control, adjust print settings in Excel before exporting.
How do I automate this process for repetitive exports?

+
Automation can be achieved using VBA scripts or by leveraging tools like Power Query to prepare data. These methods allow you to automate the selection of sheets, print settings, and the export process itself.