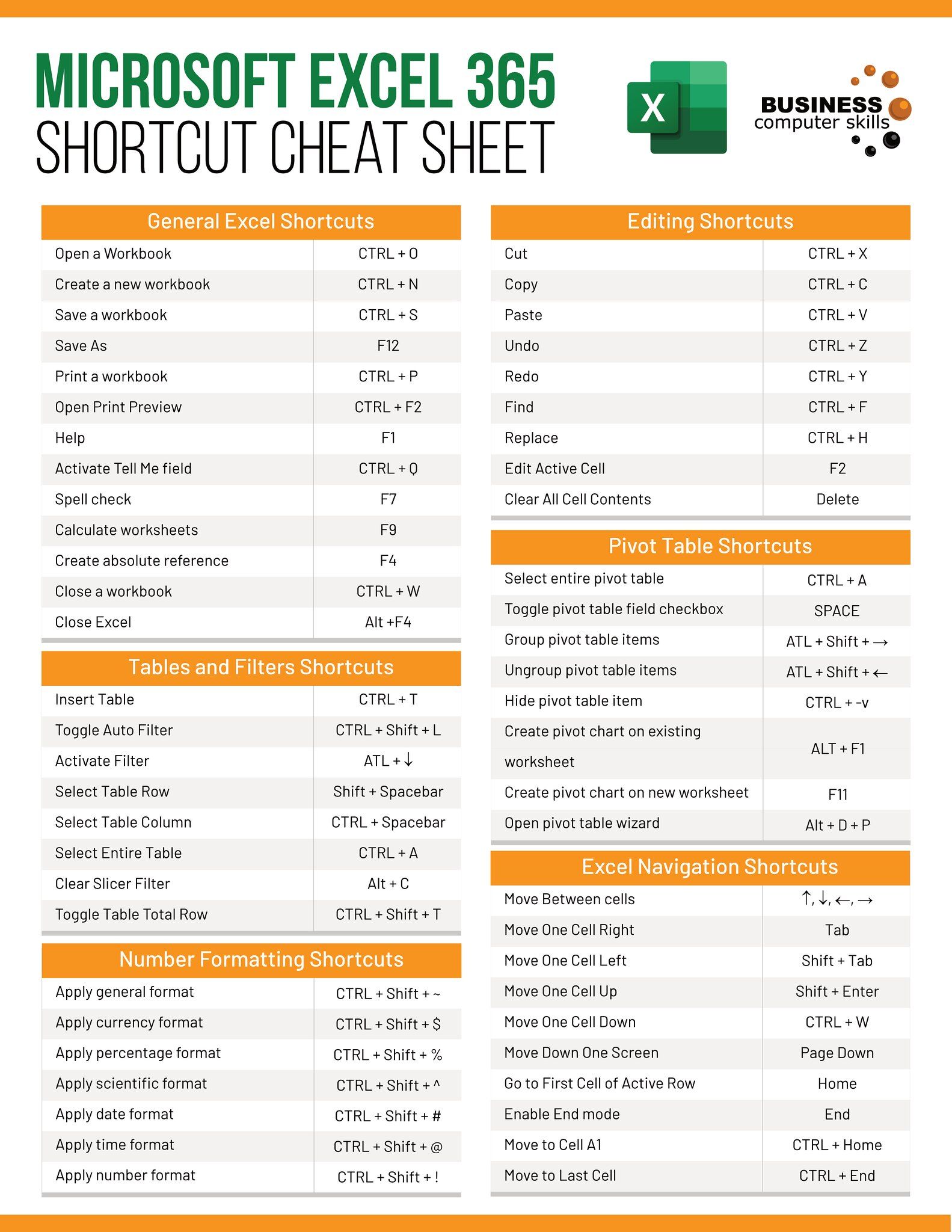3 Easy Ways to Reorder Excel Sheets Leftward

Organizing and managing data efficiently is paramount when working with Microsoft Excel. Whether you're an accountant, a data analyst, or someone who regularly deals with large sets of information, knowing how to easily manipulate the order of sheets within an Excel workbook can save you time and enhance your productivity. Today, we're diving into 3 easy ways to reorder Excel sheets leftward, a skill that might seem minor but can significantly improve your workflow.
Method 1: Dragging and Dropping

Dragging and dropping is perhaps the most intuitive method to reorder sheets in Excel. Here’s how you do it:
- Ensure your Excel workbook is open and you can see the tabs of all sheets at the bottom.
- Select the sheet you want to move by clicking on its tab. Hold down your left mouse button on the sheet tab.
- Drag the sheet to the left until it’s positioned where you want it.
- Release the mouse button, and Excel will move the sheet to its new location.

⚡ Note: You’ll see a small triangle or a cursor change indicating where the sheet will land when you release the mouse button.
Method 2: Using Keyboard Shortcuts

If you prefer keyboard commands or are looking for a more efficient method, Excel’s keyboard shortcuts can be incredibly helpful:
- Select the sheet you want to move.
- Press Alt + E to open the ‘Edit’ menu.
- Then press M for ‘Move or Copy Sheet’.
- In the dialog box that appears, use the arrow keys to move the sheet to the desired position.
- Hit Enter to confirm the move.
While this method isn’t drag and drop, it’s swift once you get the hang of it, especially for those who navigate Excel primarily through their keyboard.
Method 3: Using the ‘Move or Copy’ Dialog Box

If you’re less comfortable with dragging or prefer a visual method with more control, the ‘Move or Copy’ dialog box provides an alternative:
- Right-click on the sheet tab you wish to relocate.
- From the context menu, select ‘Move or Copy’.
- In the dialog box, choose where you want the sheet to move from the list of sheets. Select the sheet to its left in the list for moving leftward.
- Ensure that ‘Create a copy’ is not checked unless you want to duplicate the sheet.
- Click ‘OK’ to execute the move.
Each method has its advantages. Dragging and dropping is quick and direct. Keyboard shortcuts can be a part of a fluent workflow, and the 'Move or Copy' dialog box offers precision and an easy way to rename or duplicate sheets during the process.
Understanding how to efficiently reorder Excel sheets leftward not only helps in maintaining an organized workbook but also speeds up your data handling tasks. Whether you choose to drag and drop, navigate with keyboard shortcuts, or use the dialog box, these methods ensure that your sheets are always where you need them, fostering a smoother analytical experience.
Can I reorder sheets in Excel Online?

+
Yes, you can reorder sheets in Excel Online. However, the method is limited to dragging and dropping due to the lack of full keyboard support in the web version.
What happens if I accidentally move a sheet too far?

+
Don’t worry; you can easily move it back. Excel doesn’t lock changes unless you’ve enabled version control or similar features. Just use any of the methods described to move it back to its desired position.
Can I move multiple sheets at once?

+
Yes, you can move multiple sheets simultaneously by selecting them while holding the Ctrl key (Command key on Mac), then dragging or moving them using the keyboard or dialog box.