Pin Sheets in Excel: Boost Your Productivity Now
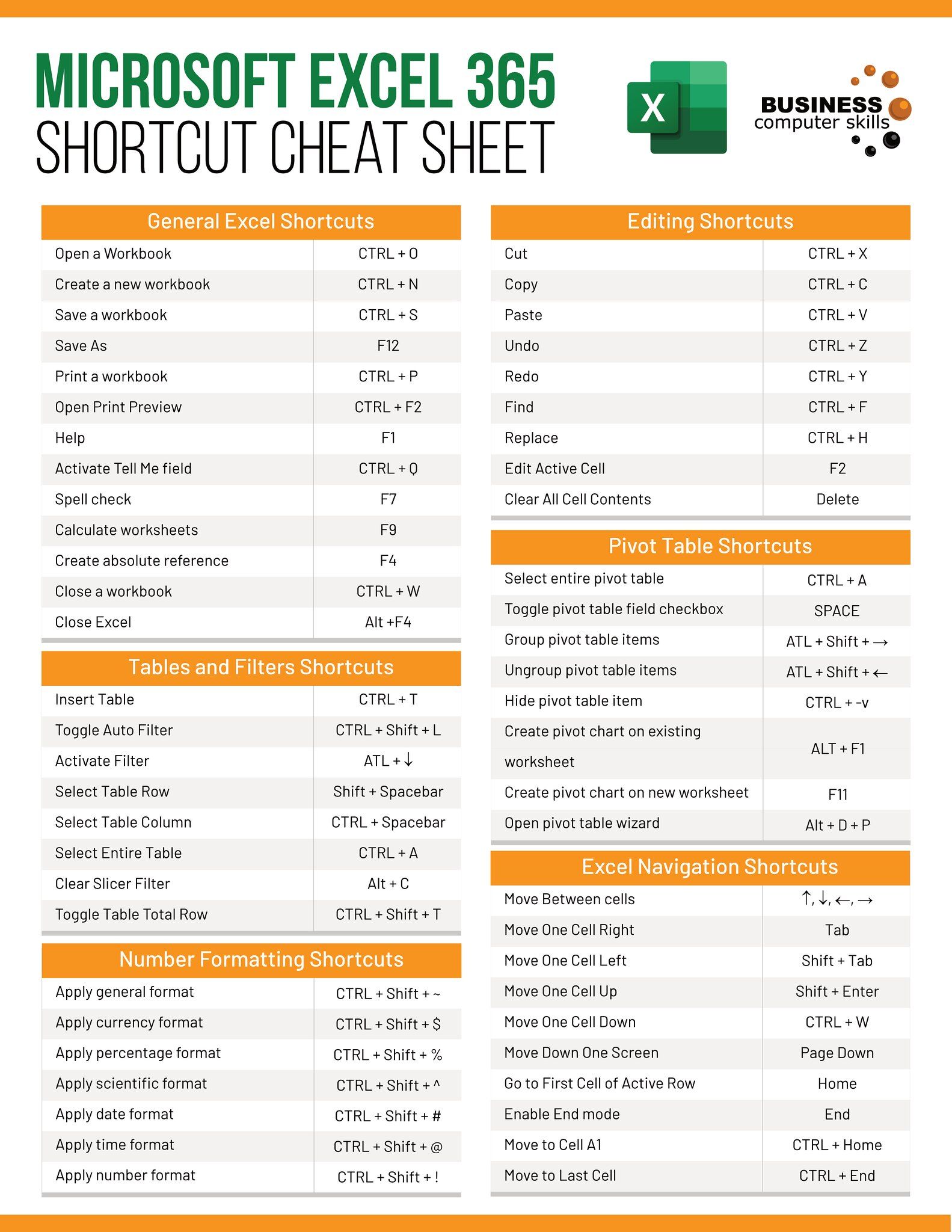
Pinning sheets in Microsoft Excel can significantly enhance your productivity by providing quick access to frequently used worksheets. In this blog, we'll guide you through the steps to pin sheets in Excel, and we'll discuss how this feature can optimize your workflow. Whether you are managing complex data sets, working on projects with multiple collaborators, or simply trying to save time, mastering the art of pinning can transform your Excel experience.
What is Pinning in Excel?

Pinning in Excel refers to the action of anchoring a worksheet tab to remain visible on your screen, even when you’re working on another sheet. This functionality allows you to:
- Quickly navigate between essential sheets.
- Maintain visibility of key data summaries or reference materials.
- Enhance the efficiency of your spreadsheet usage.
Steps to Pin Sheets in Excel

Here’s how you can pin sheets in Excel:
1. Access the Worksheet Tab

Start by clicking on the sheet tab you wish to pin. If your workbook contains numerous sheets, you might need to scroll through the tabs at the bottom of the Excel window to locate the desired one.
2. Right-Click the Tab

Once you’ve selected the tab, right-click on it to open a context menu.
3. Select “Pin Sheet”

In the context menu, look for an option labeled “Pin Sheet”. Click on this option. If this option is not visible:
- Check if your Excel version supports sheet pinning (Excel 365, Excel 2019, and later).
- Ensure the workbook is not in compatibility mode, which might not support this feature.
📝 Note: If you don't see the "Pin Sheet" option, your Excel version might not support this feature, or the workbook could be in compatibility mode. Update Excel or save your workbook in a compatible format.
4. Positioning the Pinned Sheet

After selecting “Pin Sheet”, the tab will become pinned to the left side of the sheet navigation bar. You can:
- Move the pinned sheet to any position by dragging it.
- Unpin the sheet by right-clicking and choosing “Unpin Sheet”.
Benefits of Pinning Sheets

The advantages of using the pin sheets feature in Excel include:
- Time Saving: No more scrolling through dozens of tabs to find the right one.
- Enhanced Navigation: Keeps important data in sight, reducing mental workload and improving decision-making.
- Collaboration Efficiency: Facilitates easier access for team members working on different aspects of a project.
- Visual Clarity: Provides a cleaner workbook interface by grouping frequently accessed sheets together.
Employing the pin sheets technique can streamline your work, especially in data-heavy projects where quick reference to multiple worksheets is essential.
Using Pinned Sheets in Real-World Scenarios

Let’s explore some practical applications:
Project Management

Pinning the project overview, schedule, and key resource sheets keeps vital information readily available, enhancing project tracking and reporting.
Financial Analysis

In a financial workbook, pin income statements, balance sheets, and cash flow statements for quick reference during analysis.
Data Analysis

For analysts, having pinned sheets for data summaries, pivot tables, or frequently used datasets reduces the time spent on navigating through numerous tabs.
Educational Settings

Teachers and students can pin course schedules, grade sheets, and important class materials to stay organized.
🔄 Note: Remember that you can pin multiple sheets, but pinning too many might clutter your interface. Find a balance that suits your workflow.
Limitations of Pinned Sheets
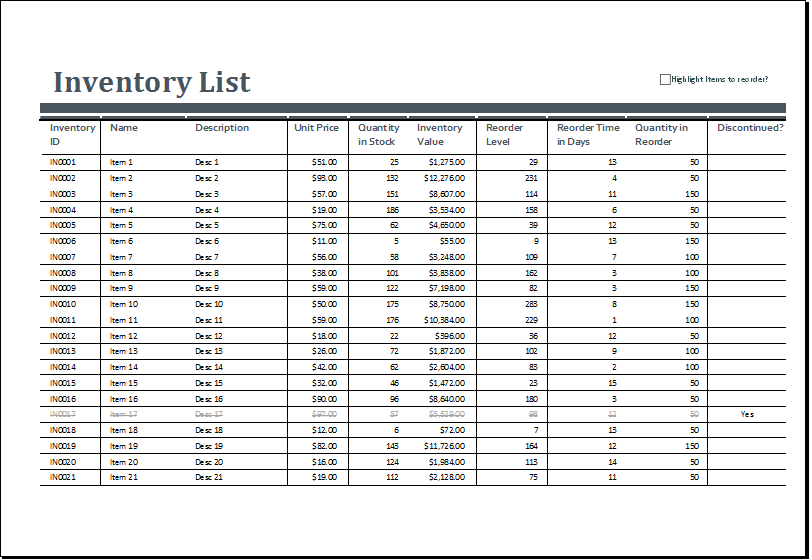
While the pin sheets feature is powerful, here are some considerations:
- Compatibility: Not all Excel versions support this feature. Check your version if you don’t see the “Pin Sheet” option.
- Collaboration Issues: Pinned sheets are session-specific, meaning a collaborator won’t see your pinned tabs unless they pin them themselves.
- Workbook Size: Workbooks with an overwhelming number of sheets might experience performance issues if you have too many pinned sheets.
The pin sheets feature in Excel is a game-changer for those who manage complex workbooks. By providing instant access to important worksheets, it saves time and reduces frustration, particularly when working with large or collaborative projects.
How many sheets can I pin in Excel?

+
There isn't a fixed limit on the number of sheets you can pin; however, it's advisable to keep the number low to maintain interface clarity and performance.
Can I pin sheets in Excel Online?

+
Excel Online currently does not support the pinning of sheets. This feature is only available in desktop versions of Excel 365 and later.
Will pinned sheets remain pinned if I share the workbook?
+No, pinned sheets are user-specific. When you share a workbook, collaborators must pin their sheets manually according to their needs.
Does pinning sheets affect Excel's performance?
+Pinning too many sheets might slightly impact the performance, particularly in workbooks with complex formulas or macros, but for normal usage, the impact is minimal.
In summary, understanding how to effectively use pinned sheets in Excel can boost your productivity by streamlining your navigation within workbooks. It’s a simple yet powerful tool that can reduce the time spent on repetitive tasks, helping you focus more on analysis and insights. Explore the capabilities of Excel, and harness its potential to improve your daily workflow.



