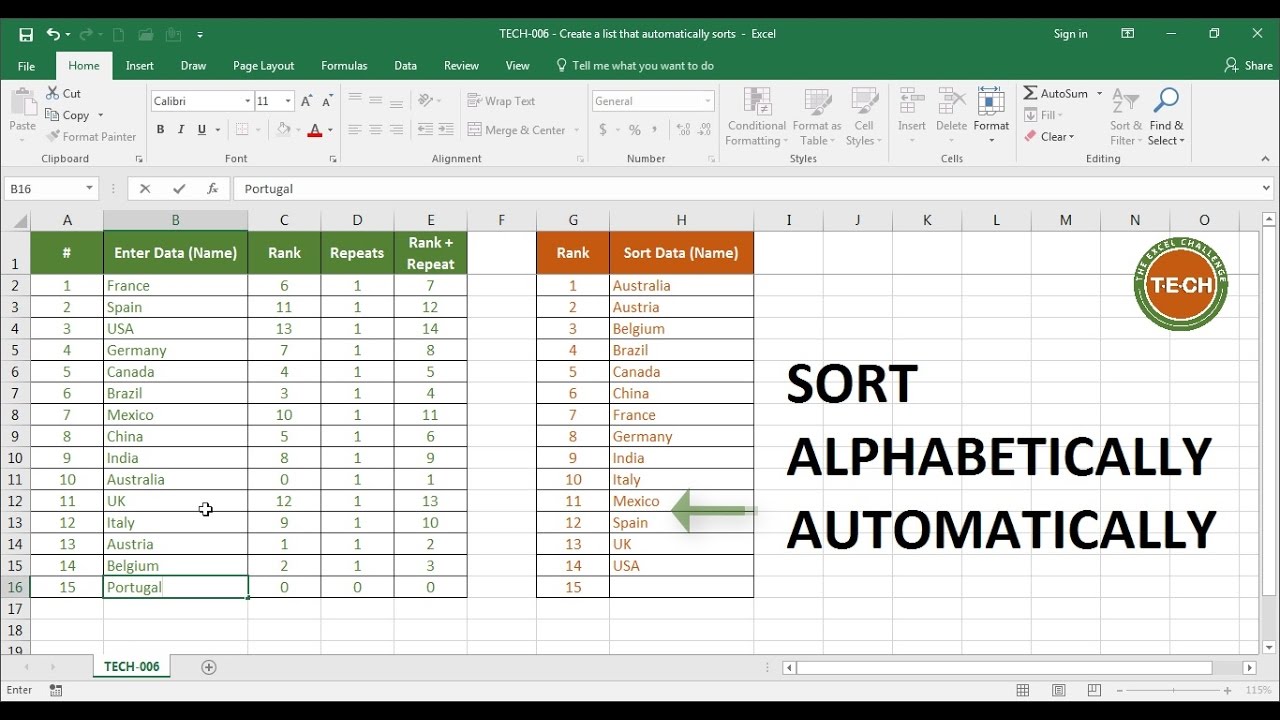Effortlessly Move and Copy Excel Sheets: A Step-by-Step Guide

Microsoft Excel is an indispensable tool for many professionals and hobbyists alike, excelling in organizing, analyzing, and presenting data. Among its numerous features, moving and copying worksheets within or between workbooks are tasks that can significantly enhance productivity if mastered. Whether you're streamlining your workflow, sharing data with colleagues, or archiving your work, knowing how to efficiently manipulate Excel sheets is crucial. This guide will walk you through various methods to achieve this, ensuring you can do so quickly and with minimal effort.
Method 1: Using Drag and Drop

One of the simplest ways to move or copy Excel sheets is through the drag and drop method. Here's how you can do it:
- Step 1: Open the Excel workbook containing the sheet you wish to move or copy.
- Step 2: At the bottom of the Excel window, you'll find tabs for each sheet in the workbook. Left-click on the tab of the sheet you want to move or copy.
- Step 3: While holding down the mouse button, drag the sheet tab left or right. If you want to move it to another workbook, drag it onto the other workbook's window.
- Step 4: Release the mouse button when the desired destination is highlighted. To copy, hold down the Ctrl key on Windows or the Option key on Mac while dragging.
🌟 Note: Dragging with the Ctrl key (or Option on Mac) will create a copy, not move the sheet.
Method 2: Using Right-Click Context Menu

This method provides an alternative to drag and drop, which can be useful for users preferring context menus or when dealing with a more crowded interface:
- Step 1: Right-click on the sheet tab you want to move or copy.
- Step 2: From the context menu, select either "Move or Copy..." to proceed with options.
- Step 3: In the dialog box that appears:
- Choose where to place the sheet (Before or After a selected sheet).
- Select the workbook where the sheet should move or copy to. You can choose from the current workbook or browse to another workbook.
- Check the "Create a copy" box if you want to copy instead of moving.
- Step 4: Click "OK" to execute the action.
🔍 Note: The "Move or Copy" dialog box allows for precise control over where the sheet is placed.
Method 3: Using Keyboard Shortcuts
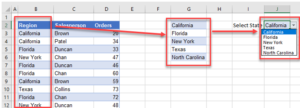
For those who prefer keyboard shortcuts, Excel offers several to move or copy sheets:
- Move Sheet:
- Alt + H + O + M will open the Move or Copy dialog box.
- Copy Sheet:
- Alt + H + O + C will also open the Move or Copy dialog box, with the "Create a copy" option checked by default.
Remember, these shortcuts can vary slightly depending on the Excel version and whether you're using the Windows or Mac OS platform.
Method 4: Using VBA for Automation

For repetitive or complex tasks, Visual Basic for Applications (VBA) can be used to automate moving and copying sheets:
| Action | VBA Code |
|---|---|
| Move a Sheet |
|
| Copy a Sheet |
|

Make sure to replace the workbook and sheet names as per your requirements.
This guide has provided you with multiple methods to move and copy Excel sheets, from user-friendly drag and drop to advanced VBA scripting. Mastering these techniques can greatly enhance your efficiency when dealing with Excel workbooks, whether you're organizing your data, preparing reports, or sharing information with others.
If you're a frequent Excel user, knowing these techniques will undoubtedly save you time and prevent frustration. While drag and drop might suffice for everyday needs, the right-click context menu offers additional control. Keyboard shortcuts speed up the process for power users, and VBA scripting can automate repetitive tasks, making Excel an even more powerful tool in your arsenal.
Remember, as with any tool, practice makes perfect. Experiment with these methods, and find what works best for your workflow. Excel's versatility continues to make it a cornerstone for data management, analysis, and presentation in various professional settings.
Can I move or copy multiple sheets at once?

+
Yes, you can. Hold down the Ctrl key to select multiple sheets. Then, use any of the methods described to move or copy them together.
What happens to formulas and references when sheets are moved or copied?

+
If you copy a sheet within the same workbook, Excel will update the formulas to reference the new sheet location. When moving between workbooks, references might break unless you use relative references.
Is there a way to revert a sheet move or copy operation?

+
Not directly. However, if you immediately realize your mistake, you can use the Ctrl+Z (Undo) function to reverse your last action. Beyond that, manual relocation is necessary.