Hide Sheet Tab Bar in Excel Instantly

Have you ever found yourself staring at the spreadsheet tab bar in Excel, wishing you could hide it to streamline your workspace or focus better on your data? Excel, one of Microsoft Office’s premier tools for data analysis, offers numerous ways to customize your experience. However, the option to hide the sheet tab bar isn't immediately obvious. Whether you're working on a complex project or need to present data without distractions, knowing how to hide or show the sheet tab bar can significantly enhance your productivity.
Understanding the Sheet Tab Bar


The sheet tab bar in Excel is a row of tabs at the bottom of the Excel window, each representing a separate worksheet within the workbook. This feature is invaluable for organizing and navigating through different data sets but might be unnecessary or even distracting in some scenarios. Here’s why you might want to hide it:
- Presentation Mode: When presenting data to clients or during a meeting, hiding the sheet tab bar can make your display cleaner and more professional.
- Data Privacy: To prevent viewers from seeing or accessing other sheets, particularly if they contain sensitive information.
- Focused Work: When you are working on a single sheet and need to maximize your screen real estate for better focus.
- Temporary Simplification: If you are sharing a workbook, hiding tabs can make it simpler for others to use.
How to Hide the Sheet Tab Bar

Here’s how you can hide the sheet tab bar in Excel:
Using Excel Options

Excel offers an option to hide the sheet tab bar:
- Open Excel and navigate to File > Options.
- In the Excel Options dialog, go to the Advanced tab.
- Scroll to the Display options for this workbook section.
- Uncheck the box for Show sheet tabs.
- Click OK to apply the changes.
This method works globally for the entire workbook.
VBA for Temporary Hiding

For those familiar with VBA (Visual Basic for Applications), you can use a macro to temporarily hide the sheet tabs:
Sub HideSheetTabs() Application.CommandBars(“Worksheet Tabs”).Enabled = False End Sub
Sub ShowSheetTabs() Application.CommandBars(“Worksheet Tabs”).Enabled = True End Sub
Place these macros in your Excel VBA environment, then you can run the HideSheetTabs macro to hide the tabs and ShowSheetTabs to show them again.
👉 Note: Always save your work before experimenting with VBA macros. Macros can alter workbook settings in unexpected ways, and it's better to have a backup.
Showing the Sheet Tab Bar Again
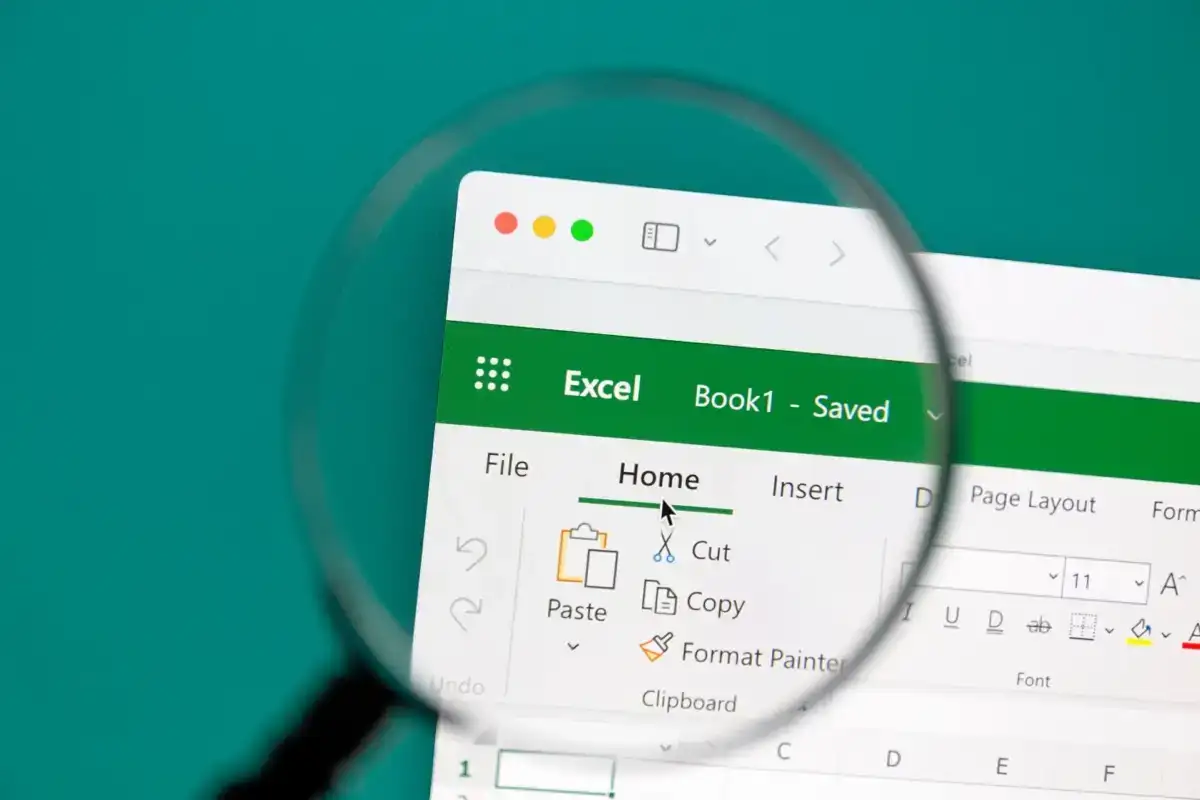
After you’ve hidden the sheet tab bar, you might need to show it again:
- Through Options: Go back to File > Options > Advanced and re-check the Show sheet tabs box.
- Using VBA: If you used a macro to hide the tabs, run the ShowSheetTabs macro to restore visibility.
Customization Options

If you’re not keen on hiding the tab bar entirely, here are some other ways to customize Excel’s interface:
| Option | Description |
|---|---|
| Changing Tab Colors | Right-click on the tab > Tab Color to change the tab color for better visual management. |
| Tab Scrolling Buttons | If tabs are numerous, use scrolling buttons to navigate. |
| Quick Access Toolbar | Customize it to include commands for easier workbook navigation. |

🧠 Tip: Keyboard shortcuts can make navigation much quicker. For instance, Ctrl+Page Up or Ctrl+Page Down moves between sheets.
In summary, the ability to hide or show the sheet tab bar in Excel offers users a level of customization that can greatly enhance their workflow. Whether you’re hiding tabs for presentation purposes, to protect sensitive data, or simply to declutter your workspace, Excel provides straightforward methods to achieve this. Remember, while these methods are simple, always ensure your data is backed up before making changes to your workbook’s settings or using macros. By customizing your Excel interface, you can work more efficiently, present data more professionally, and maintain privacy when necessary.
Can I customize the appearance of the sheet tab bar?

+
While you can’t change the overall look of the tab bar, you can change individual tab colors by right-clicking on the tab and selecting Tab Color. This helps in organizing your sheets visually.
Will hiding the sheet tab bar affect the workbook’s performance?

+
Hiding the sheet tab bar won’t directly affect Excel’s performance. However, if you have a large number of sheets, hiding them might reduce visual clutter, possibly making navigation more efficient.
Is it possible to hide individual tabs instead of the entire tab bar?

+
Yes, you can hide individual sheets by right-clicking the tab and selecting Hide. But this doesn’t remove the tab from the tab bar; it merely hides the content of that sheet from being viewed or edited.