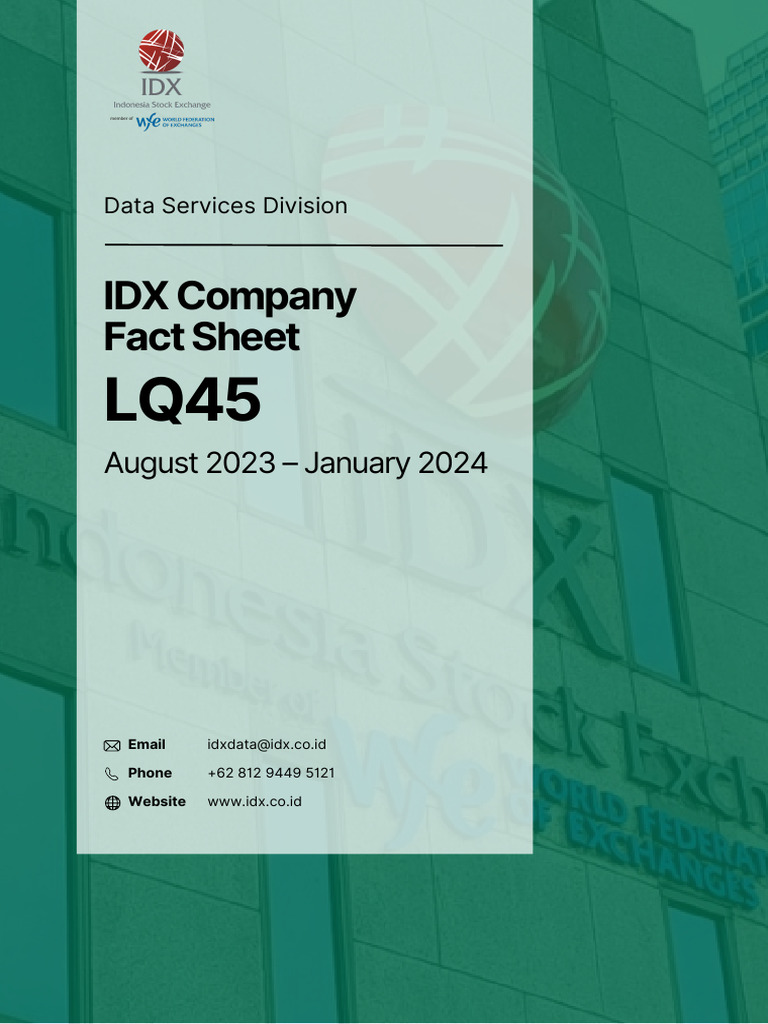Automatically Sort Excel Sheets by Date: Easy Steps
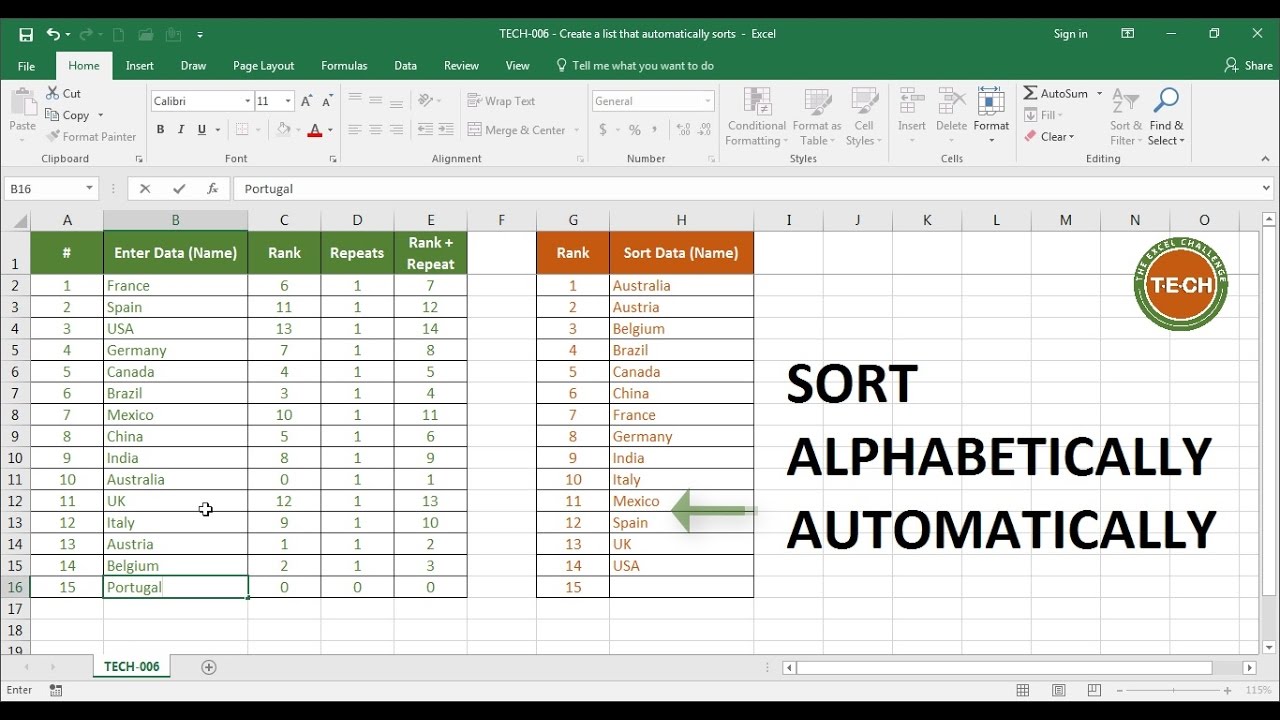
In a world increasingly driven by data, managing and organizing your spreadsheets efficiently is crucial for productivity. Whether you are handling daily transaction logs, project timelines, or inventory tracking, ensuring that your Excel sheets are sorted by date can streamline your work process significantly. This guide walks you through the easy steps to automatically sort Excel sheets by date, enhancing your data management skills and making your workflow smoother.
Why Sorting Excel Sheets by Date is Important

- Enhanced Analysis: When data is organized by date, trends over time become easier to spot, facilitating better analysis and forecasting.
- Time-Saving: Automatically sorting sheets eliminates manual sorting, saving time, especially in large datasets.
- Reduced Errors: Manual sorting is prone to mistakes. Automating this process reduces the risk of human error in data handling.
Steps to Automatically Sort Excel Sheets by Date

💡 Note: Ensure your Excel data includes a column with date values formatted as dates.
Step 1: Data Preparation

- Make sure your date column is in a format recognized by Excel as dates, e.g., MM/DD/YYYY or DD/MM/YYYY.
- Insert a header row if not already present, labeling your date column clearly.
- Check for and remove any invalid or inconsistent date entries. You can use Excel's date functions to correct these.
Step 2: Select Your Data

- Click the top-left cell of your data range, then drag to select all data you want to sort. Ensure your date column is included.
- If your data includes headers, include them in your selection.
Step 3: Apply the Sort Function

- Go to the Home tab on the Ribbon.
- Click on Sort & Filter, then choose Custom Sort from the dropdown.
- In the Sort dialog:
- Select the column with your dates from the dropdown menu.
- Choose Cell Values as the sort on criterion.
- Select either Newest to Oldest or Oldest to Newest as your order.
- Click OK to apply the sort.
Step 4: Automate the Sort

If you want the sort to update automatically:
- Use Excel's Sort options to make the sort dynamic. Here's how:
- Repeat the sort process but instead of clicking OK in the Sort dialog, click on Options.
- Check Sort left to right (even if your data is in columns), then click OK.
- This sort will now update automatically as new data is entered, ensuring your sheet remains sorted by date.
Additional Tips for Efficient Sorting

- Use Filters: Combine sorting with filters to segment your data further, e.g., by date ranges or specific categories.
- Data Validation: Use Excel's Data Validation feature to ensure entered dates are in the correct format.
- Conditional Formatting: Apply conditional formatting rules to highlight important dates or deadlines.
🔍 Note: When working with large datasets, sorting by date can significantly impact performance. Consider splitting your data into manageable sheets or using pivot tables for analysis instead.
💾 Note: Always save your work before applying sort functions, especially when sorting large datasets to avoid data loss.
Automatically sorting your Excel sheets by date not only streamlines your data management process but also enhances your ability to analyze and present information effectively. Whether you're tracking project deadlines, financial transactions, or any time-series data, mastering these simple steps ensures your data remains organized and ready for analysis. Remember to prepare your data correctly, apply the sort, and automate if necessary, to benefit from the efficiency and reduced errors of automated data sorting.
What if my dates are in a different format?

+
If your dates are not in a recognized Excel date format, use the Text to Columns feature to convert them. Select your date column, go to Data tab, click on Text to Columns, and choose Date under Column data format in Step 3.
Can I sort multiple columns by date?

+
Yes, you can. In the Sort dialog, click Add Level to add another column to sort by, following the steps for sorting each date column.
Why doesn’t my sort work automatically?

+
Ensure you’ve checked Sort left to right in the Sort Options dialog. Also, this feature might not work if you manually change data or if the sheet is protected.