5 Simple Steps to Copy an Excel Sheet Quickly

In the digital world, efficiency is key, especially when working with common applications like Microsoft Excel. Copying a sheet in Excel can streamline workflows, allowing users to duplicate data for analysis, backup, or further manipulation. Here’s how you can quickly copy an Excel sheet in 5 simple steps.
1. Using the Keyboard Shortcut

Keyboard shortcuts are the fastest way to perform many Excel tasks:
- Select the sheet you want to copy by clicking on its tab.
- Press and hold Ctrl on your keyboard.
- While holding Ctrl, click and drag the sheet tab to the desired location. This will create a duplicate sheet named "[SheetName] (2)".
Tip: If you wish to rename the sheet immediately, double-click the tab name or right-click and select "Rename."
2. Using the 'Move or Copy' Dialog Box

For a more controlled approach:
- Right-click on the sheet tab.
- Select "Move or Copy" from the context menu.
- In the dialog box that appears, choose the workbook and where you want to place the copy.
- Check the box that says "Create a copy" before clicking "OK".
💡 Note: You can copy sheets to the same workbook or a different open workbook using this method.
3. Drag and Drop with the Right Mouse Button

This method can be useful when rearranging sheets:
- Right-click the sheet tab.
- Drag the tab to a new position.
- A mini-menu will appear; select "Copy".
4. VBA Macro for Repetitive Tasks

If you need to copy sheets frequently, a VBA macro can automate the process:
- Press Alt + F11 to open the Visual Basic Editor.
- Go to Insert > Module to create a new module.
- Paste the following code:
Sub CopyActiveSheet()
ActiveSheet.Copy Before:=Workbooks("WorkbookName.xlsx").Sheets(1)
End Sub
5. Copy Sheets Across Workbooks

Copying sheets between different Excel workbooks is straightforward:
- Open both workbooks.
- In the source workbook, right-click the sheet tab and select "Move or Copy".
- Choose the destination workbook from the "To book" dropdown.
- Select the position within the destination workbook.
- Check "Create a copy" and click "OK".
These steps not only enhance your productivity but also ensure that you have backups and can work with different versions of data seamlessly. Remember that when copying sheets, external links, defined names, and some cell references might not update automatically, so always double-check your new sheet.
Wrapping Up

Mastering the ability to copy Excel sheets can significantly boost your workflow efficiency, allowing for quick data duplication, backup creation, and version control. These simple steps provide various methods to achieve this, from using keyboard shortcuts to creating VBA macros for repetitive tasks.
Can I copy multiple sheets at once?

+
Yes, you can copy multiple sheets simultaneously. Just hold down the Shift or Ctrl key and select the sheets you wish to copy. Then, follow one of the methods described to copy them.
What happens to cell references when copying a sheet?
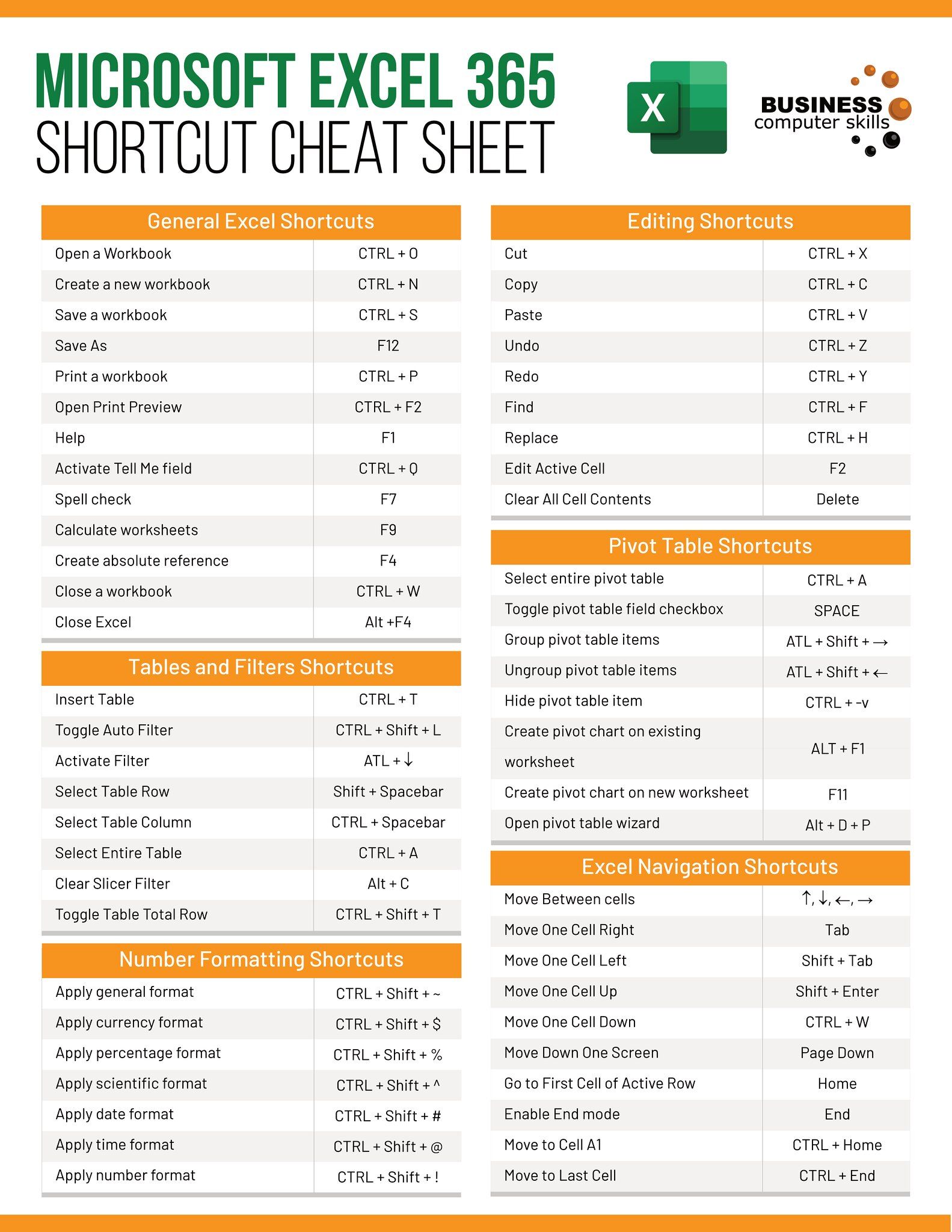
+
Relative cell references will update to reflect the new position, but absolute references or named ranges might not change. It’s best to check or use Find and Replace to adjust references as needed.
How do I copy only the formatting from one sheet to another?

+
Use the Format Painter tool. Select a formatted cell or range, click the Format Painter icon, then click or drag over the cells in the new sheet where you want to apply the formatting.
Can VBA be used to copy a sheet?

+
Yes, you can automate sheet copying with VBA as described in step 4. This can be particularly useful for repetitive tasks or complex workflows.