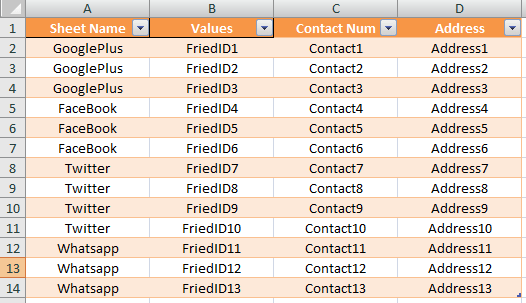3 Simple Steps to Import Excel Sheets into SPSS

In today's data-driven world, researchers, analysts, and students alike need efficient tools to manage and analyze data. SPSS (Statistical Package for the Social Sciences) is one such powerful tool. However, importing data into SPSS can sometimes be a challenge, especially if you're accustomed to working with Microsoft Excel. In this blog post, we'll guide you through the three simple steps to import Excel sheets into SPSS, ensuring that you can seamlessly transition from spreadsheet to statistical software.
Step 1: Preparing Your Excel File

Before you can import your data into SPSS, ensure your Excel file is well-organized:
- Check for errors: Ensure there are no blank cells, duplicate variable names, or incorrect data formats.
- Organize headers: The first row should contain variable names. These must not start with a number or special character, and cannot include spaces.
- Consistent data type: Each column should have consistent data types to facilitate easy import.
- Remove extraneous data: Any instructions or notes in the Excel sheet not meant for analysis should be deleted or moved to a separate sheet.
🧮 Note: Ensure you save the Excel file in .xlsx or .xls format for compatibility with SPSS.
Step 2: Opening SPSS and Importing Your Excel Data

Once your Excel sheet is ready:
- Open SPSS.
- Go to
File>Open>Data…. - In the ‘Open Data’ window, change the file type to Excel from the dropdown menu.
- Navigate to your Excel file, select it, and click Open.
Step 3: Configuring the Import Settings

The final step involves setting up how your data will be imported:
- Worksheet: Choose which worksheet you want to import if your Excel file has multiple sheets.
- Read variable names: Ensure this box is checked if your first row contains variable names.
- Cell range: If you need to import only a portion of your Excel data, specify the cell range here.
- Data formats: SPSS might need assistance recognizing date formats or numeric variables with decimal points. Adjust these settings as necessary.
After configuring, click OK to import your data into SPSS. You’ll now see your Excel data transformed into an SPSS dataset.
⚠️ Note: If you encounter issues with data formatting, revisit your Excel sheet. SPSS often requires data in a certain format for analysis.
Importing data into SPSS from Excel doesn't have to be a headache. Following these three simple steps will streamline the process, allowing you to quickly move from data collection to statistical analysis. Remember, accurate data preparation in Excel sets the stage for hassle-free importation. Whether you're conducting market research, academic studies, or business analytics, mastering this transition can significantly enhance your productivity.
Why does SPSS have issues reading my Excel file?

+
SPSS can have issues if there are blank cells, non-standard characters in variable names, mixed data types in columns, or incorrect data formatting. Check your data for these common issues before importing.
Can I import multiple sheets from one Excel file?

+
Yes, SPSS allows you to choose which worksheet to import during the setup phase. You can import sheets one at a time or combine multiple sheets in your Excel file into one SPSS dataset with a bit of pre-processing.
How can I ensure data integrity when importing from Excel to SPSS?

+
Ensure your Excel data is clean and consistent. Check for errors in data types, variable names, and ensure your dataset adheres to SPSS’s requirements for variable names and data formats.