Easily Add Excel Files to Sheets in Excel 2010
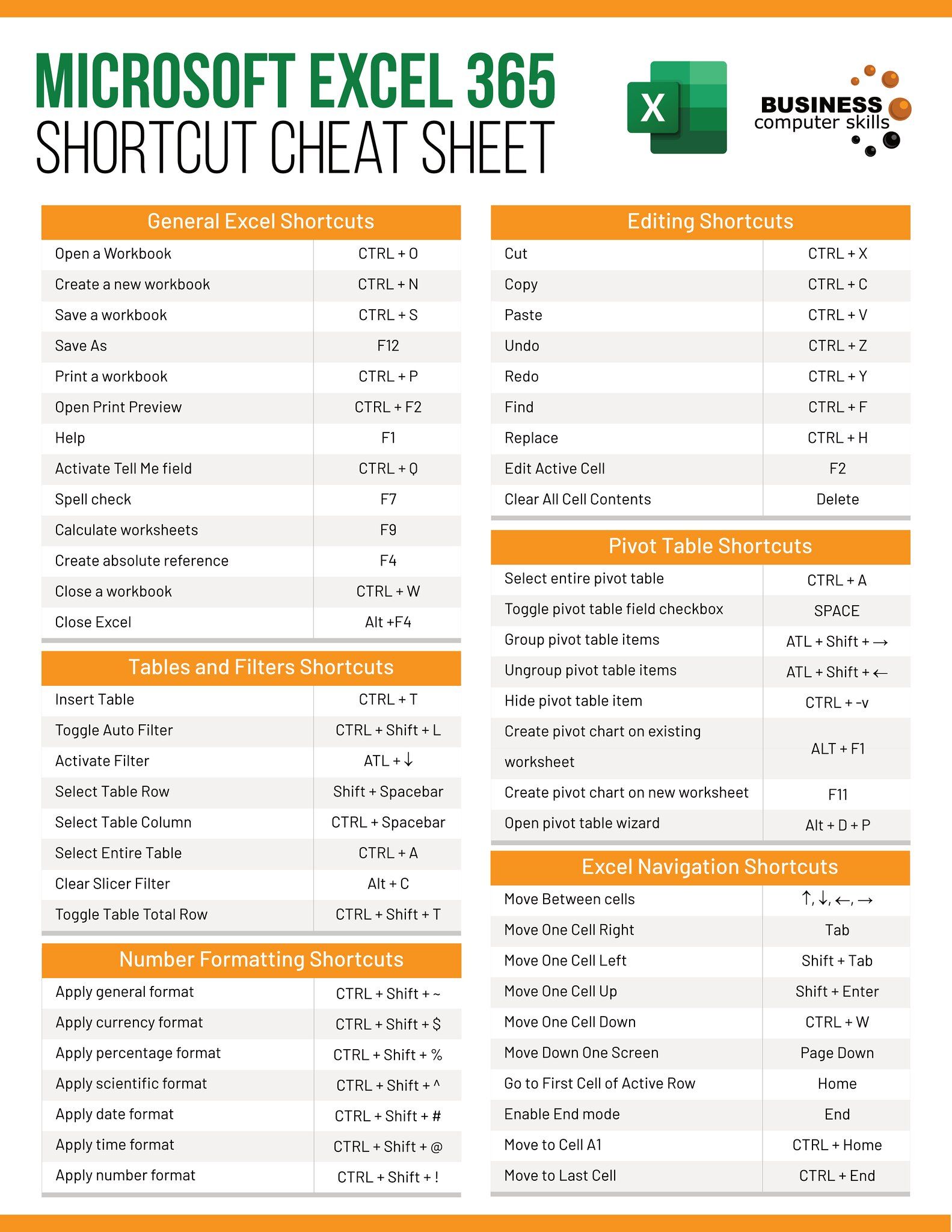
In today's interconnected business world, effective data management is key. Excel 2010's latest feature enables users to integrate Excel files directly into sheets, streamlining workflows and simplifying data manipulation. This blog post outlines the step-by-step process to add Excel files to sheets in Excel 2010, explores its benefits, and provides tips for efficient use.
Why Add Excel Files to Sheets?
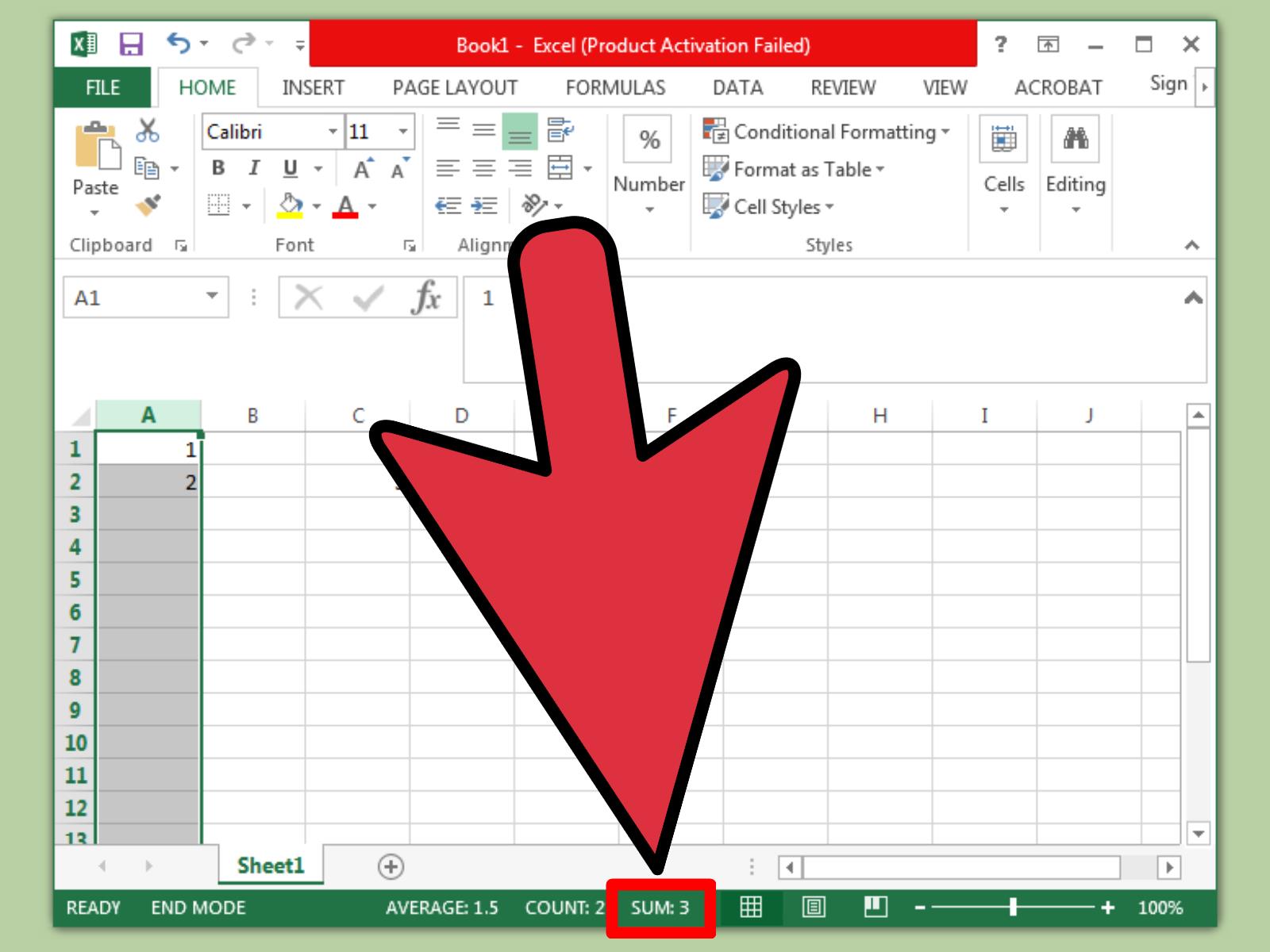
The ability to embed Excel files into sheets can dramatically enhance your data management capabilities. Here's why this feature is beneficial:
- Data Consolidation: Effortlessly combine data from multiple sources, reducing manual entry and the potential for errors.
- Collaboration: Multiple users can access and work on the embedded data simultaneously, improving teamwork efficiency.
- Dynamic Updates: When source files are updated, linked sheets automatically reflect these changes, ensuring real-time data accuracy.
Step-by-Step Guide to Adding Excel Files to Sheets in Excel 2010
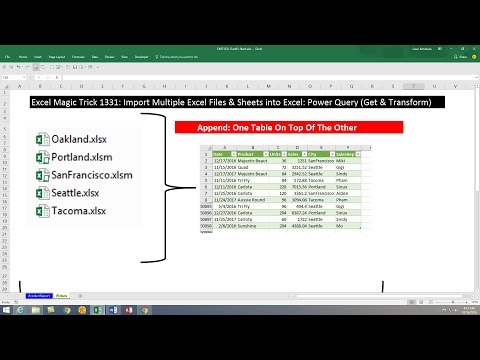
Step 1: Prepare Your Source Files
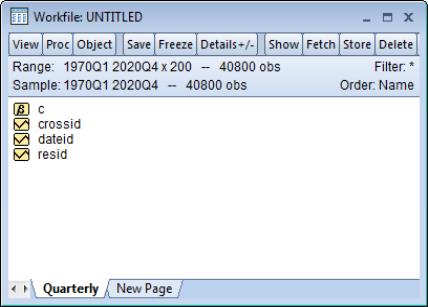
Ensure that the Excel files you want to add are accessible on your computer or network. They should be well-organized to facilitate seamless integration:
- Create backups of critical data.
- Organize files in a logical folder structure.
- Close the files if they are currently open to avoid conflicts.
🚫 Note: Excel 2010 requires files to be closed when linking to avoid potential errors.
Step 2: Open or Create Your Workbook

Open the Excel 2010 workbook where you intend to add an Excel file, or create a new one. Here's what to do:
- Open Microsoft Excel 2010.
- Select your workbook or choose "New Workbook."
Step 3: Navigate to the Source File
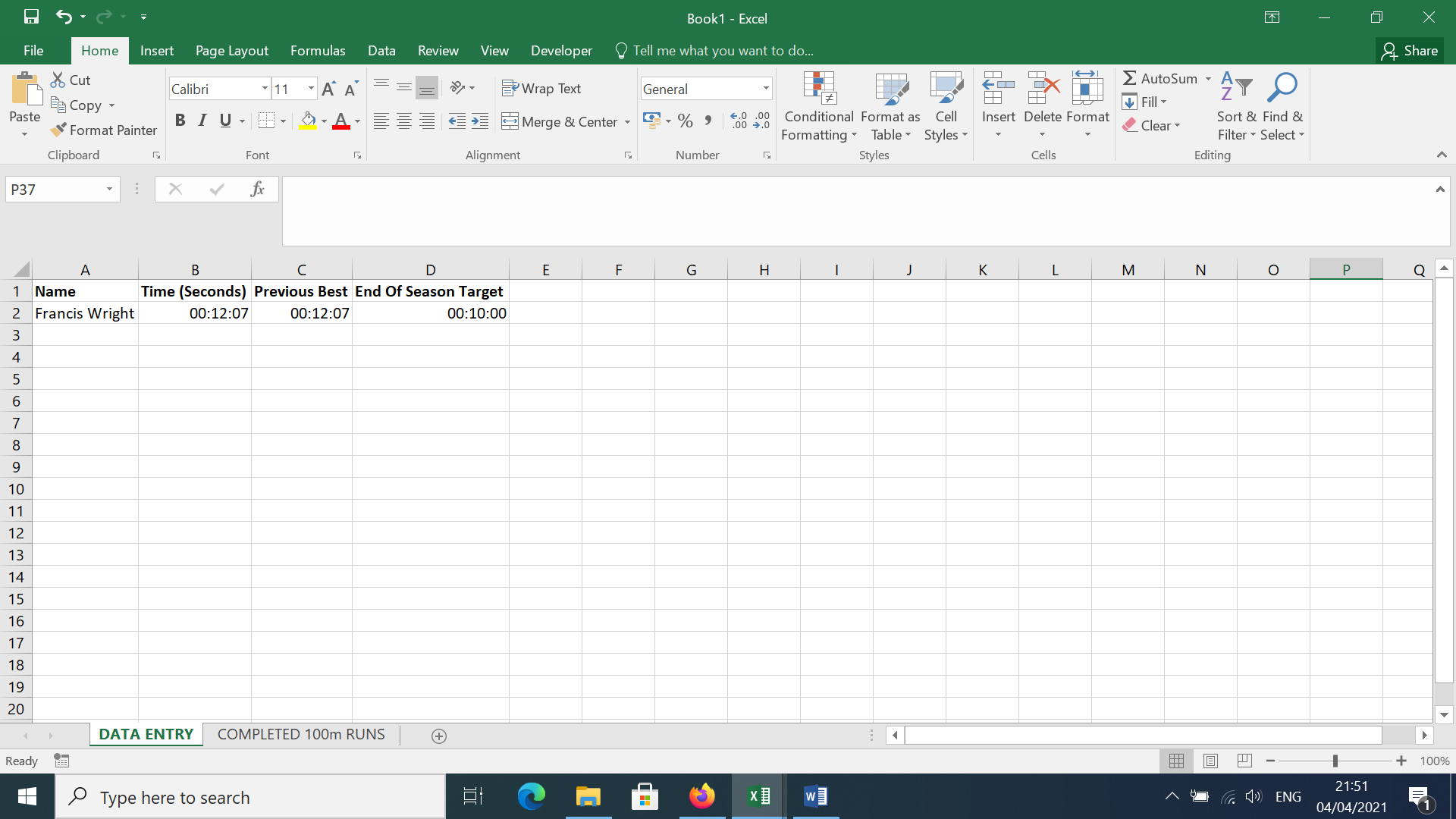
To start the linking process, navigate to your source file within Excel:
- Click on the 'Data' tab in the Ribbon.
- Select 'Get External Data' from the Data Tools group.
- Choose 'From Other Sources' and then select 'From Microsoft Query' to access external files.
Step 4: Choose the Excel File to Link

Select the specific Excel file you want to embed:
- In the 'Connect to...' dialog box, select 'Excel Files*.*'.
- Click 'Connect' and browse to locate the file you need.
- Select the workbook you wish to import.
Step 5: Configure Import Settings

After selecting the file, you'll configure import settings:
- Choose the worksheet or named range you want to import.
- Select the type of data import (e.g., report data, column headers).
- Define a name for the query in the 'Query Wizard' for easy reference.
✨ Note: Ensure your data is in a clear format. Excel's query wizard can be picky about data layout.
Step 6: Finalize and Link the Data

Now, let's finalize the linking process:
- Click 'Next' through the Query Wizard until you get to the last step.
- Click 'Finish' to import the data into your workbook.
Your sheet now contains data from the source file, linked dynamically.
Advanced Tips for Efficient Use
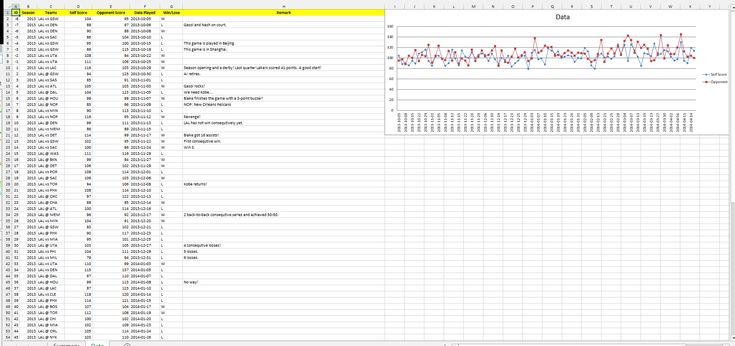
- Update Links: Always update links when the source file changes by selecting 'Data' > 'Connections' > 'Refresh All'.
- Linking Formulas: Use linking formulas like '=SheetName!CellAddress' to embed data from within the same workbook.
- Data Validation: Ensure linked data adheres to validation rules to prevent data integrity issues.
- Security: Limit access to external files for security purposes.
Excel 2010's feature to add Excel files to sheets simplifies data consolidation, collaboration, and real-time updates. Following the steps outlined in this guide will help you efficiently integrate and manage data from multiple sources. Keep in mind the advanced tips for optimal workflow:
✨ Note: Regularly backup your data to avoid any loss due to file corruption or inadvertent changes.
How do I update the link when the source file changes?

+
Go to the 'Data' tab, select 'Connections', and click 'Refresh All' to update all linked data in your workbook.
Can I link Excel files between different users' computers?

+
Yes, provided all users have access to the source files via a shared network or cloud service. Ensure users have appropriate permissions to access the source data.
What happens if the source Excel file is renamed or moved?
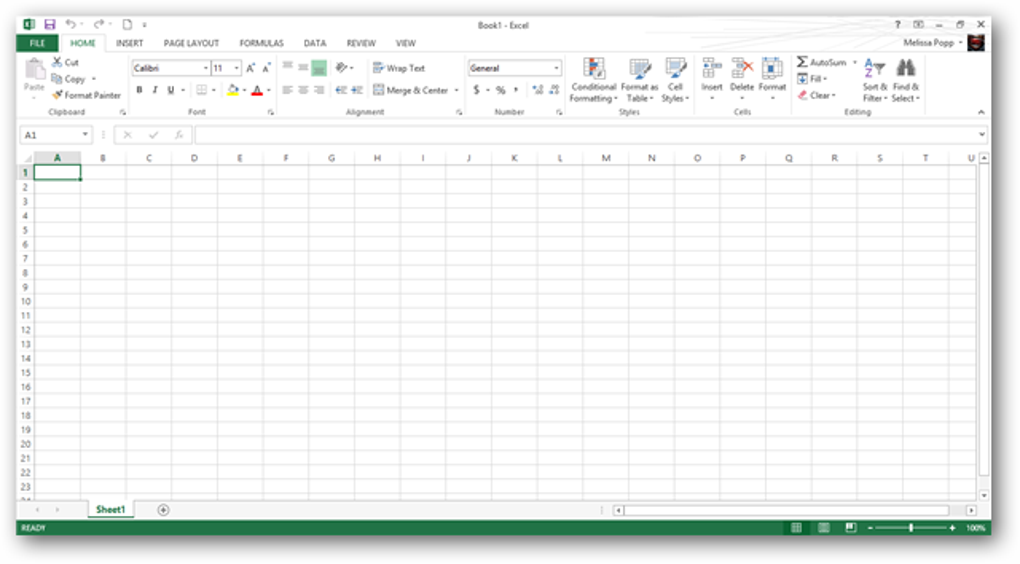
+
If the file is renamed or moved, Excel 2010 will present an error message. You need to update the link by going to 'Data' > 'Connections' > 'Edit Links' to point to the new file location or name.
By following the steps outlined above, you can efficiently integrate and manage data from multiple sources, enhancing your productivity and the accuracy of your analysis. In conclusion, this capability not only streamlines data management but also fosters collaboration and ensures real-time data accuracy, making it an invaluable tool for any Excel user.