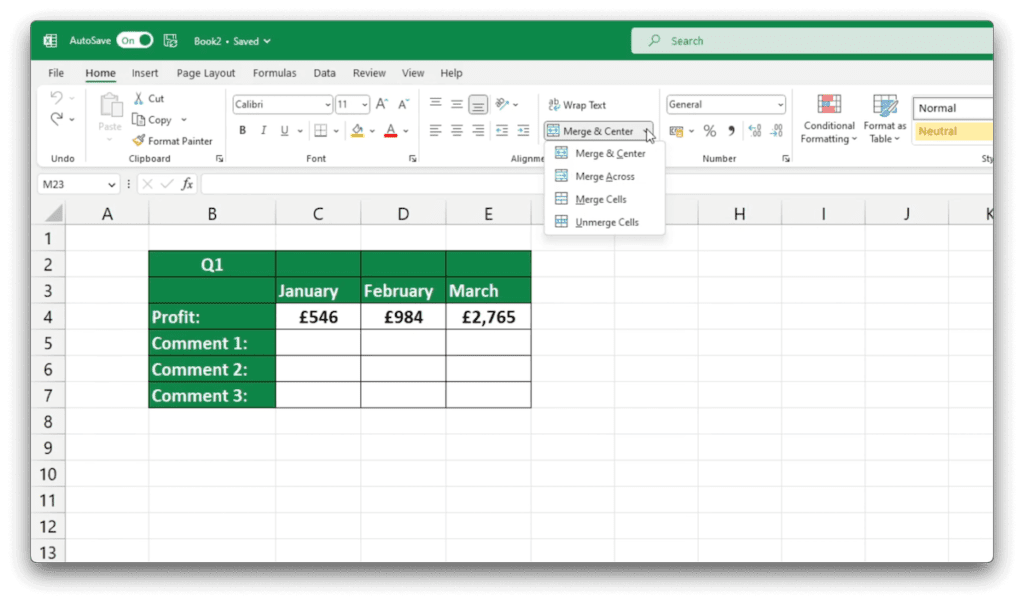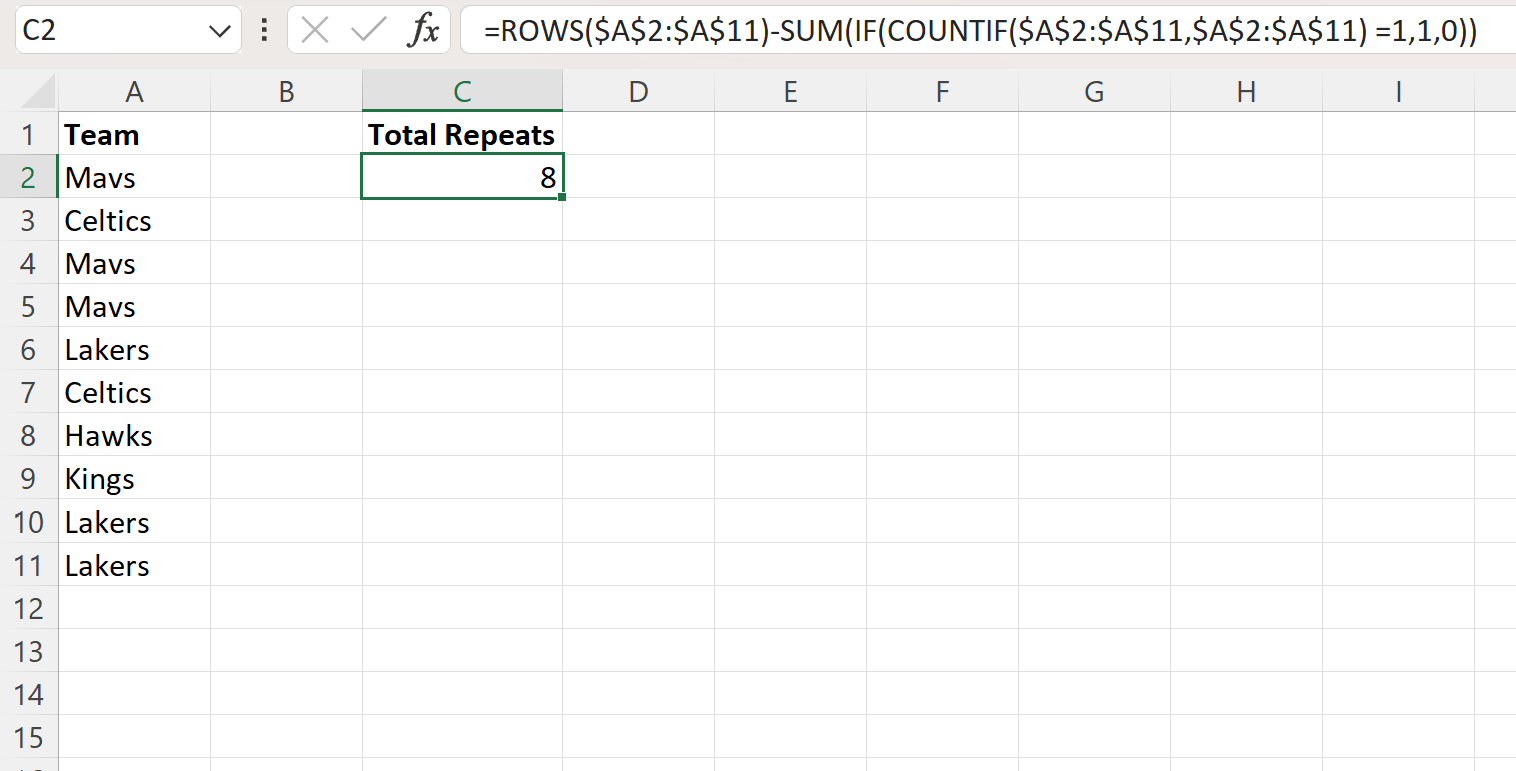5 Simple Steps to Transfer Excel Docs to Google Sheets

In today's digital landscape, data migration is a common task, especially when moving from Microsoft Excel to Google Sheets for better collaboration and access. Whether you're shifting your data for a project, team work, or just for personal productivity, the process is straightforward with these five simple steps. Let's dive in.
Step 1: Export Your Excel Document

- Open your Excel file.
- Go to File > Save As or File > Export.
- Select CSV (Comma delimited) as the file type.
- Name the file and save it to a location you’ll remember.
💡 Note: When you export your Excel file, save any formulas and remove hidden rows/columns to avoid confusion when transferring to Google Sheets.
Step 2: Upload the CSV to Google Drive

- Navigate to your Google Drive.
- Click New > File upload.
- Select the CSV file you just exported from Excel.
- Wait for the upload to finish.
Step 3: Convert the Uploaded File to Google Sheets

- Right-click on the uploaded CSV file.
- Click Open with > Google Sheets.
- Your file will now open in Google Sheets, and you can see your data as it was in Excel.
Step 4: Check and Adjust Data

Once your data is in Google Sheets, it’s time to ensure everything transferred correctly:
- Review the data for any issues like:
- Discrepancies in date format.
- Missing data due to hidden rows/columns.
- Incorrect formatting or formulas not updating.
- Make adjustments or fix errors as needed.
Step 5: Organize and Share

Now, make your data functional and accessible:
- Use the Share button in the top right corner to share the spreadsheet.
- Create new sheets or tabs for different parts of your data.
- Utilize Google Sheets’ collaborative features like comments, edit suggestions, and real-time editing.
To summarize, transferring your Excel files to Google Sheets involves exporting the file as a CSV, uploading it to Google Drive, opening it with Google Sheets, verifying the data, and then organizing for use and collaboration. This process not only migrates your data but also opens up new possibilities for working with it in a cloud-based, collaborative environment.
Can I transfer an Excel file directly to Google Sheets?

+
Yes, you can, but the best practice for smooth data transfer is to first convert your Excel file to CSV format. This ensures all data is imported correctly.
What happens to Excel formulas when transferred to Google Sheets?

+
Google Sheets uses many of the same formula functions as Excel, but there might be some differences in syntax or availability. After transferring, you should check and adjust formulas if necessary.
How can I keep my data secure while transferring?

+
Ensure that you transfer data over secure connections (HTTPS) and manage access permissions carefully once the file is in Google Sheets. Google Drive’s security features also help protect your data.
Are there any limitations to transferring Excel files to Google Sheets?

+
There could be limitations in terms of file size, complex Excel features not supported in Sheets, and potential data formatting issues. Always review your data post-transfer.
What are the advantages of using Google Sheets over Excel?

+
Google Sheets offers real-time collaboration, cloud storage, and seamless integration with other Google services, providing flexibility and ease of access not found in Excel’s traditional setup.