5 Ways to Access Excel Sheets in MATLAB

As technology progresses, the integration of various software applications for data analysis becomes increasingly valuable. MATLAB, known for its powerful numerical computation capabilities, offers several methods to interact with Excel, which is a prevalent tool for data manipulation and storage in the professional world. This blog post will explore five effective ways to access Excel sheets within MATLAB, ensuring you can efficiently manage, process, and analyze data from Excel.
Using the Import Tool in MATLAB

The Import Tool in MATLAB simplifies the process of importing data from Excel into the workspace. Here’s how you can use it:
- Navigate to the Home tab and click on Import Data.
- Browse and select your Excel file.
- The Import Tool will open, displaying a preview of your data. Here, you can:
- Select which sheets to import
- Define how MATLAB should interpret the data (e.g., as numbers, strings, or dates)
- Specify variables names or ranges to import
- Once your settings are configured, click Import Selection to bring the data into MATLAB’s workspace.
Directly Importing Excel Data with xlsread

MATLAB’s xlsread function allows you to read Excel files directly from the command line:
- Use
[num, txt, raw] = xlsread(filename, sheet, range)where:- filename is the name of your Excel file.
- sheet specifies which sheet to read from. If omitted, it reads from the first sheet.
- range (optional) defines which cell range to import.
numreturns numeric data.txtreturns text data.rawreturns all data in its original format, including formulas.
🔍 Note: The xlsread function works for .xls and .xlsx files but remember, for larger datasets or complex spreadsheets, it might take longer to process.
Reading Excel Files with readtable
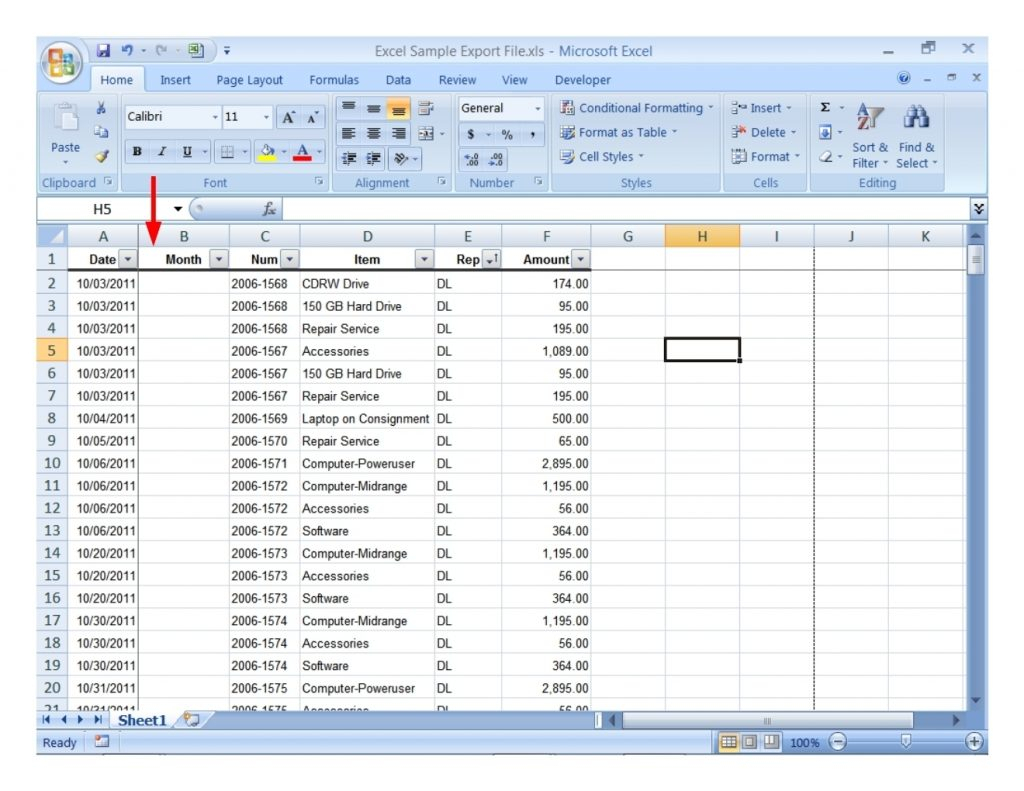
Introduced in MATLAB R2013b, readtable provides a more modern way to import data directly into a table:
- The syntax is
T = readtable(filename)where T becomes a table containing your Excel data. - It automatically detects the type of data in each column, which simplifies data handling.
- Options include:
NumHeaderLinesto skip header rowsReadVariableNamesto control whether the first row should be treated as variable names
Automating Data Import with Excel Link

For a more integrated approach, especially if you need to dynamically update data from Excel, consider using Excel Link:
- Install the Excel Link add-on in MATLAB.
- Launch Excel and MATLAB simultaneously to establish a connection.
- Use MATLAB commands to:
- Open Excel workbooks
- Read, write, or modify Excel data
- Control Excel functions or macros from MATLAB
Creating Custom Functions for Excel Interaction

You can also develop custom functions in MATLAB to handle specific Excel interactions:
- Write a function that uses
xlsreadorreadtableto import data with predefined parameters like sheet name or range. - Develop functions to export MATLAB data back to Excel or perform specific data manipulation tasks before import.
By now, we've covered various techniques for integrating Excel data into MATLAB, from using built-in tools to creating personalized functions. Each method has its benefits, whether it's convenience, automation, or tailored data handling. Here are some final thoughts:
Having a variety of methods at your disposal allows for flexibility in how you approach data analysis workflows. Whether you're manually importing data for a quick analysis, or setting up automated data pipelines, MATLAB's integration with Excel caters to different needs. These techniques ensure that you can streamline your data analysis process, enhance productivity, and effectively leverage MATLAB's computational power with Excel's data management capabilities.
Which method is best for large datasets?

+
For large datasets, readtable is generally more efficient as it can import data into a table format which simplifies further analysis. However, for exceptionally large files, you might want to consider batch importing techniques or using MATLAB’s database toolbox for streaming data.
Can Excel Link be used for real-time updates?

+
Yes, with Excel Link, MATLAB can dynamically read and write data from an Excel file, allowing for near real-time updates. This can be particularly useful for live data feeds or automated data updates.
Are there limitations to these import methods?

+
Each method has its limitations:
xlsreadcan be slower for very large files or those with complex formatting.- The Import Tool is user-friendly but manual, which might not fit automated workflows.
- Excel Link requires both software to be open, potentially taxing system resources.
readtablemight need additional configuration for non-standard Excel files.