Effortlessly Remove Duplicate Words in Excel Columns
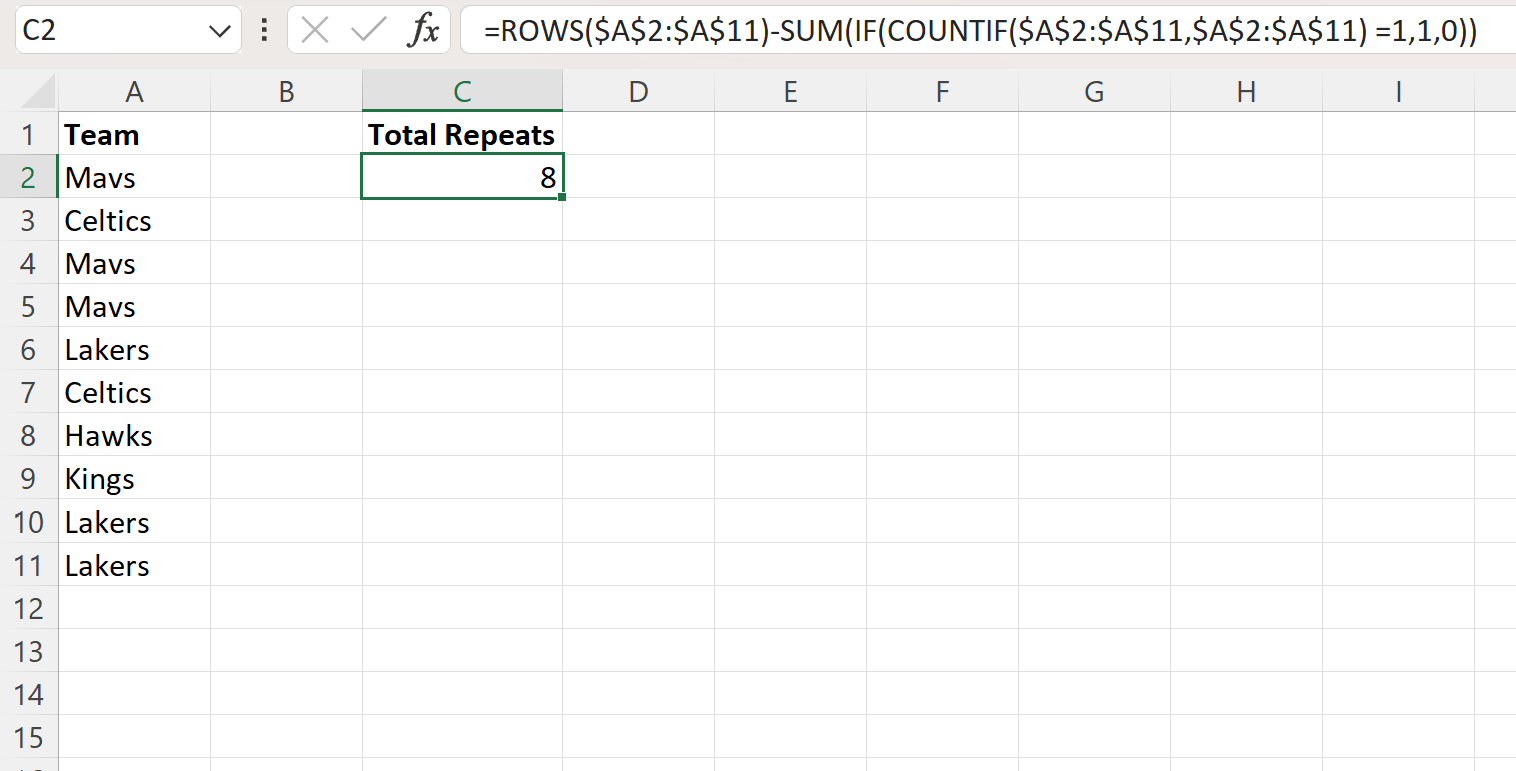
The process of cleaning up duplicate words or entries in Excel can significantly improve the quality of your data. This task is particularly relevant when dealing with large datasets where manual checks become impractical. Whether you're maintaining a contact list, organizing customer data, or analyzing survey responses, removing duplicates is an essential step in data management.
Identifying Duplicate Entries

Before you can remove duplicates, it’s crucial to understand how to spot them:
- Manual Review: The simplest, yet most time-consuming method, involves manually scanning through your data for repeated entries.
- Sorting and Filtering: Excel’s sorting and filtering features can bring duplicates together, making them easier to identify.
- Conditional Formatting: Highlight duplicates with different colors for quick visual recognition.
Removing Duplicates with Excel Tools

Here’s how you can use Excel’s built-in features to remove duplicates:
Using the “Remove Duplicates” Feature

Excel provides a straightforward tool for this purpose:
- Select the range or columns where you wish to find and remove duplicates.
- Go to the ‘Data’ tab on the Ribbon.
- Click ‘Remove Duplicates.’
- Choose which columns to consider for duplicate checking.
- Confirm with ‘OK’ to delete duplicates.
💡 Note: The 'Remove Duplicates' function uses exact matching; partial duplicates or case differences might not be recognized as such.
Combining Formulas to Highlight Duplicates

For more complex scenarios, you can use formulas like:
- COUNTIF: To count how many times a word or phrase appears in a column.
- Conditional Formatting: Combine with COUNTIF to automatically highlight duplicates.
| Function | Description |
|---|---|
=COUNTIF(A2:A10,A2)>1 |
This formula, when used in Conditional Formatting, will highlight cells where the count of that entry in the specified range is more than 1. |
=A2=B2 |
To highlight cells where adjacent cells contain the same value, useful for spotting sequential duplicates. |

Handling Complex Duplicate Cases

Not all duplicates are straightforward:
- Partial Duplicates: Words or phrases that are similar but not exact matches can be detected using wildcard characters in formulas.
- Case-Sensitive Duplicates: Excel treats “Excel” and “excel” as different unless specified otherwise.
- Format Variations: Numbers, dates, or text formatted differently might need custom detection methods.
Best Practices for Managing Duplicates

To ensure efficient data cleanup:
- Backup Your Data: Always keep a copy of your original data before making changes.
- Use Macros: For repetitive tasks, create macros to automate the process.
- Data Validation: Implement rules to prevent duplicates from being entered in the first place.
- Consistent Data Entry: Standardize how data is entered to minimize future duplicates.
By meticulously addressing duplicate entries, you can ensure that your datasets remain accurate, clean, and efficient. This not only makes your data analysis more reliable but also saves significant time and resources in the long run. Remember, good data practices today mean better data insights tomorrow.
How does Excel recognize duplicates?
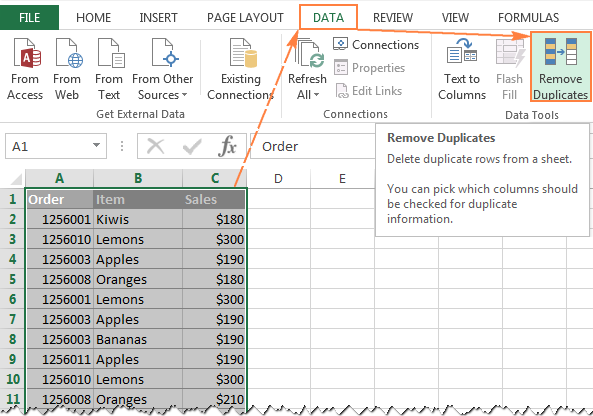
+
Excel uses exact matching when identifying duplicates, meaning it looks for identical values, including case sensitivity. Variations like “Excel” and “excel” are treated as different unless specified otherwise through formulas or settings.
Can Excel remove partial duplicates?

+
Excel’s “Remove Duplicates” feature focuses on exact matches. For partial duplicates, you might need to use advanced techniques like wildcard searches in formulas or external add-ins.
What are the common mistakes when removing duplicates?

+
Common mistakes include not checking for hidden duplicates, not considering case-sensitivity, and not creating a backup of the data before processing. Also, not accounting for formatting variations can lead to incomplete duplicate removal.