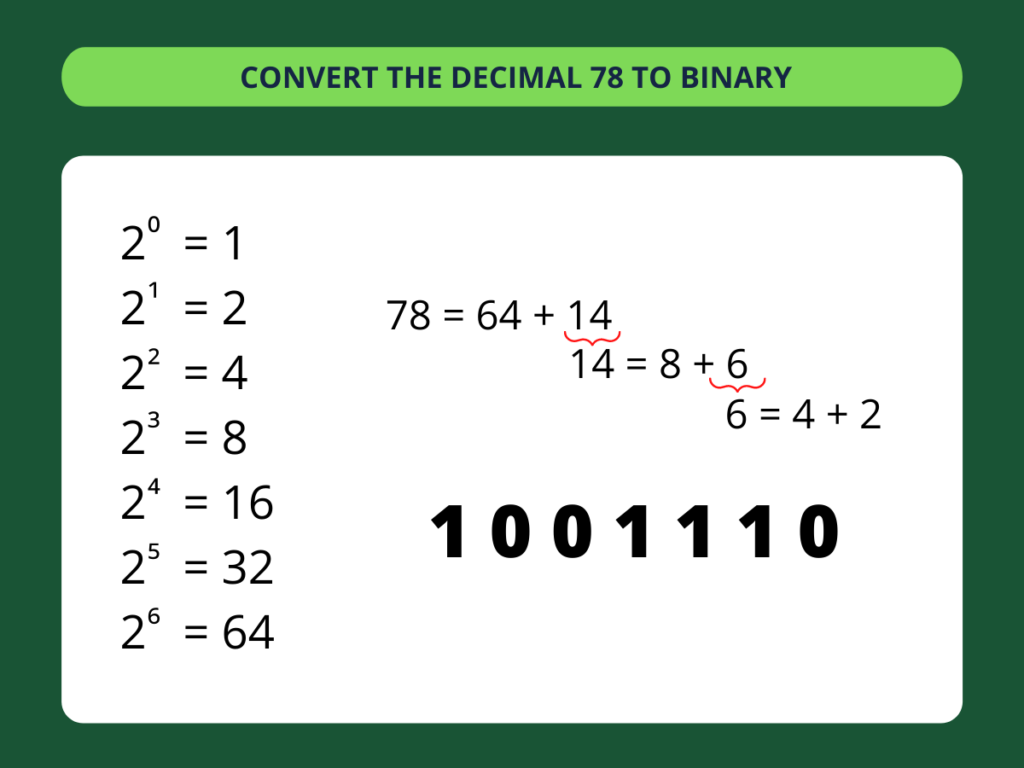5 Simple Ways to Subtract Numbers in Excel

Excel is a powerful tool widely used for data analysis, financial calculations, and much more. One of the most common operations you'll perform in Excel is subtraction. This operation might seem straightforward, but Excel offers various methods to achieve it efficiently. Whether you're dealing with simple daily tasks or complex data sets, understanding these methods can significantly boost your productivity. Let's explore 5 simple ways to subtract numbers in Excel.
1. Basic Subtraction Using the Minus Sign

The simplest method to subtract numbers in Excel is by using the minus sign (-) directly in a cell formula. Here's how:
- Select the cell where you want the result to appear.
- Type an equals sign (=) to begin a formula.
- Enter the first number or reference the cell containing the first number.
- Type the minus sign (-).
- Enter the second number or reference the cell with the second number.
For example:
🌟 Note: If you want to subtract 20 from 50, you would write =50-20 in the cell.
2. Using the MINUS Function

Excel doesn’t have a specific MINUS function, but you can simulate it using the following approach:
- Use the
=-operator followed by cell references or numbers. For example,=-A2would give you the negative of A2. - Combine this with the SUM function for multiple subtractions:
=SUM(A2, -B2, -C2)
🚀 Note: This method is particularly useful when you need to subtract more than one value from a single number.
3. Subtracting with Absolute References

If your formula needs to refer to a fixed cell when copied or moved:
- Use absolute references by adding dollar signs ($) before the column and row identifier.
For instance:
=A2-$B$1
Here, $B$1 remains constant even if the formula is copied or moved elsewhere.
4. Subtracting Multiple Cells

If you’re subtracting several cells at once:
- You can use the SUM function again but with an inventive approach:
=A2 - SUM(B2:D2)
🧠 Note: This method can simplify subtracting several cells from one cell when you have a series of values.
5. Subtracting Dates or Times

Excel also allows for date and time arithmetic. To subtract dates or times:
- Enter dates or times into cells or formulas.
- Use the minus sign (-) for subtraction. Excel automatically handles the calculation.
For example, to find the number of days between two dates:
=B2-A2
Or for the difference in time:
=B3-A3
🌟 Note: Ensure the cells you're using for dates or times are formatted as such in Excel to get accurate results.
The myriad ways to subtract numbers in Excel cater to different needs and complexities, allowing for flexible calculations tailored to your data analysis or daily computation tasks. By understanding these methods, you enhance not only the efficiency of your work but also your ability to handle more intricate data sets.
Each method presented here simplifies the process of subtraction in unique situations, from basic daily arithmetic to more complex financial or time calculations. Mastering these techniques will ensure you're well-equipped to manipulate and analyze data efficiently in Excel, saving you time and reducing errors.
What if I need to subtract from a range of cells?

+
Use the SUM function to add up the range of cells and then subtract this total from your original value.
Can Excel subtract text-formatted numbers?

+
Excel treats text-formatted numbers as strings, making subtraction impossible. Convert the text to numbers first using the VALUE() function or by reformatting the cells.
How do I subtract percentages in Excel?

+
Convert the percentage to a decimal (e.g., 20% becomes 0.20) and use standard subtraction:
=A1 - (A1 * 0.20)