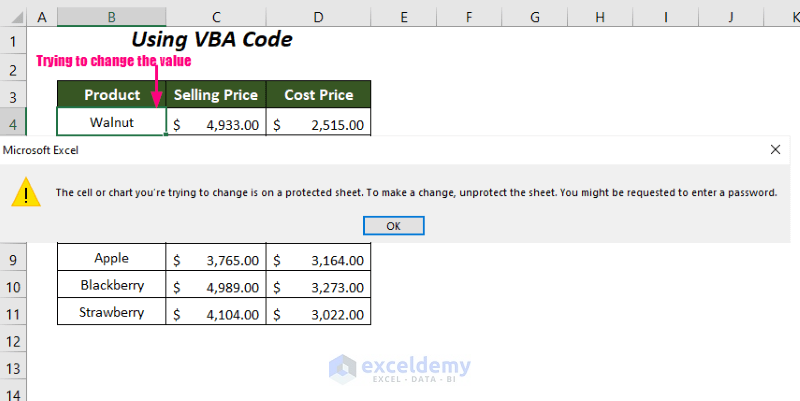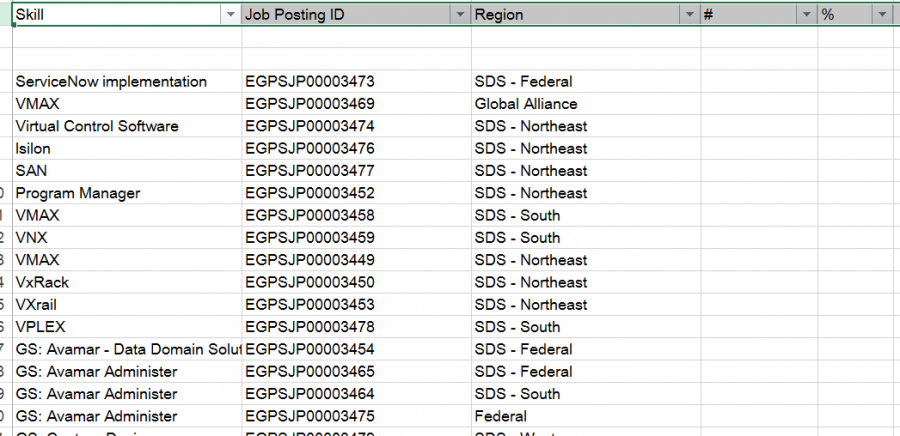Minimize Excel Sheets for Perfect Prints: Easy Steps

Introduction to Printing in Excel

In today’s data-driven world, Microsoft Excel is an indispensable tool for professionals across industries. From financial analysts to educators, Excel’s ability to organize, analyze, and present data efficiently is unparalleled. However, when it comes to printing Excel sheets, many users find themselves dealing with sprawling spreadsheets that span multiple pages, leading to cluttered and hard-to-read printouts. This post will guide you through the steps to minimize Excel sheets for perfect prints, ensuring your data looks professional and is easy to comprehend in print form.
Understanding Excel’s Printing Setup

Before diving into optimization techniques, it’s vital to understand how Excel handles printing:
- Excel prints what’s visible in the print area by default.
- Column widths, row heights, and page orientation affect print output.
- Margins, headers, and footers contribute to layout and readability.
By mastering these elements, you can control how your data appears on the printed page.
Step 1: Selecting Your Print Area

The first step in optimizing your Excel sheets for printing is to select the print area:
- Highlight the cells or range you want to print.
- Go to the Page Layout tab, and in the Page Setup group, click on Print Area.
- Choose Set Print Area. This will only print the selected cells, ensuring only necessary data is printed.
Step 2: Adjusting Page Layout for Better Prints

The next step involves tweaking the page layout to fit your data optimally:
- Page Orientation: Select portrait or landscape under Page Layout to control the data spread across the page.
- Margins: Adjust the margins to reduce wasted space. Use the Margins option in Page Setup.
- Scaling: Excel can shrink or expand your data to fit the page. Use Scaling in Page Setup to adjust.
Step 3: Hiding and Formatting for Clarity

To enhance the readability of your printouts:
- Hide Unnecessary Rows/Columns: Right-click on row or column headers, then select Hide.
- Format Cells: Merge cells or wrap text to make information more digestible.
- Adjust Row Heights: Click and drag the row or column lines to adjust size or use the Format option for precision.
Step 4: Print Preview and Final Adjustments

Before hitting print, use Excel’s Print Preview feature to make last-minute tweaks:
- Go to the File menu and choose Print to view the preview.
- Here, you can:
- Check for broken tables or graphs.
- Adjust settings like repeat headers, gridlines, or black-and-white printing.
- Make any last-minute formatting changes to fit the page.
- After final adjustments, click Print.
Recap of Key Points

When you’re striving for perfect prints in Excel, remember these key techniques:
- Select only what you need by setting the print area.
- Adjust page layout settings like orientation, margins, and scaling.
- Hide irrelevant data and format for clarity.
- Utilize print preview for final adjustments before printing.
In this journey, you've learned how to navigate Excel's printing environment, setting up your sheets to produce crisp, professional-looking printouts. Whether you're preparing reports for clients or educational materials, these steps ensure your Excel documents convey the intended information without the clutter of unnecessary data.
Why does my Excel sheet print out on multiple pages?

+
This usually happens due to wide columns or excess content that exceeds the printable area of a single page. Adjust the print area, page orientation, and scaling to reduce the number of pages.
How can I ensure that my headers repeat on each printed page?

+
Go to Page Setup, then Sheet tab, and under Rows to repeat at top, select the rows containing your headers.
Can I save my page setup settings to use them again?

+
Yes, Excel allows you to save custom views. Go to View, then Custom Views, and create a new view to save your current settings for reuse.