5 Ways to Organize Data with Excel Regions
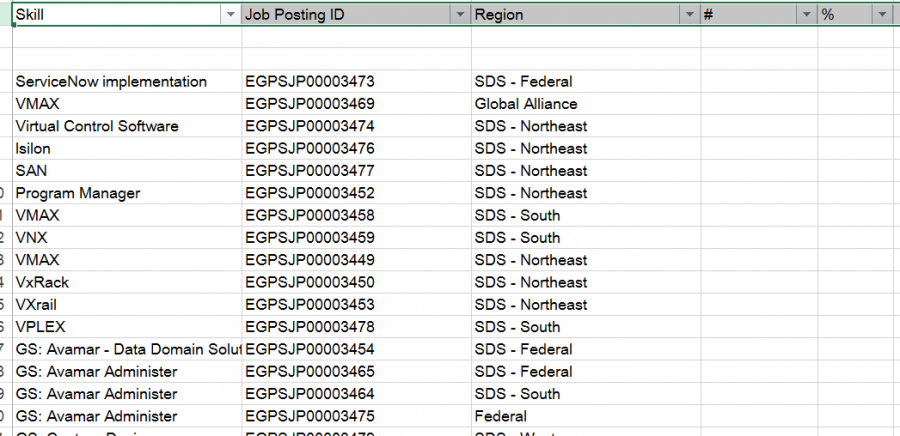
Excel is not just about crunching numbers; it's also an excellent tool for organizing data effectively. One of its lesser-known yet powerful features for data management is the use of Excel regions. Regions can transform your worksheet by grouping related data, making it easier to navigate, analyze, and format. Here, we'll explore five practical ways to leverage Excel regions to streamline your data organization:
1. Grouping Data for Better Navigation
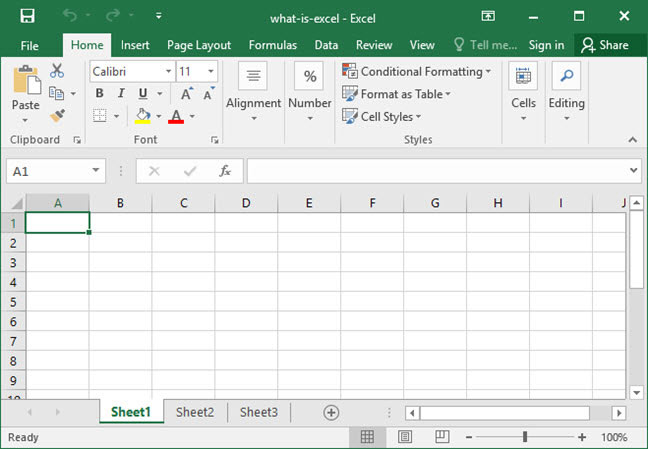
Data organization can be significantly improved by grouping related items into Excel Regions. This not only helps in visually separating sections of your worksheet but also aids in quick navigation and data reference:
- Using Outline Feature: Excel’s outline feature allows you to collapse and expand regions, hiding or showing data as needed. To create an outline:
- Select your data range.
- Go to Data > Outline > Group.
- Choose either by rows or columns to group your data.
🌟 Note: Outlines are particularly useful when dealing with large datasets where you might need to focus on specific segments at a time.
2. Custom Formatting with Conditional Formatting

Regions can also benefit from conditional formatting, which allows you to apply specific styles based on the data within the region:
- Highlighting: Use conditional formatting to highlight specific cells or regions:
- Select your region.
- Go to Home > Conditional Formatting > New Rule.
- Create a rule that applies formatting based on your criteria.
| Condition | Formatting |
|---|---|
| Above Average | Green Fill |
| Below Average | Red Fill |

🔍 Note: Conditional formatting can help visualize trends and exceptions at a glance, improving data analysis efficiency.
3. Creating Dynamic Named Ranges

Named ranges provide an easier way to manage data, especially when dealing with large spreadsheets:
- Defining Names:
- Select your region.
- Go to Formulas > Define Name.
- Name your range. Example: SalesData.
- Making It Dynamic: Use Excel formulas like OFFSET to make the range update automatically as your data changes:
- Create a formula like
=OFFSET(A1,0,0,COUNTA(A:A),COUNTA(1:1))for a dynamic range that includes all the used rows and columns.
📝 Note: Dynamic named ranges are invaluable for pivot tables, data validation, and dashboard creation, adapting to data changes seamlessly.
4. Table Structures for Data Integrity

Excel tables provide structure, making your data more manageable and analysis-ready:
- Convert Data into Table:
- Select your data.
- Press Ctrl + T.
- Ensure the “My Table has Headers” box is checked.
- Benefits of Tables:
- Automatic formatting and filtering
- Structured references for formulas
- Automatic expansion of data range
🛡️ Note: Tables in Excel not only look better but also enforce data integrity and consistency, making your data easier to manage.
5. Leveraging Region-Based Calculations

Excel regions allow for complex calculations, like subtotals, consolidations, and pivot tables, tailored to specific data groups:
- Subtotal Function:
- Select your data range.
- Go to Data > Subtotal.
- Set up the subtotal based on your grouping criteria.
- Pivot Tables:
- Select your region.
- Go to Insert > Pivot Table.
- Build your pivot table using the fields from your data region.
💡 Note: Region-based calculations are ideal for summarizing and analyzing data within specific contexts, enhancing reporting capabilities.
The techniques of using Excel regions provide a systematic approach to organizing and managing data, making your work more efficient and less error-prone. By grouping data, applying conditional formatting, creating dynamic named ranges, utilizing tables, and employing region-based calculations, you can turn complex spreadsheets into well-organized and easy-to-navigate documents. These methods not only improve data handling but also boost your ability to analyze and draw insights from your data more effectively.
What is the difference between an Excel outline and grouping?

+
An Excel outline organizes rows or columns into groups that can be expanded or collapsed, making large datasets more manageable. Grouping is the process of defining these outlines, allowing users to manually control the visibility of data groups for better navigation and analysis.
Can conditional formatting be applied to multiple regions?

+
Yes, conditional formatting can be applied across multiple regions. You can either copy the formatting or use formulas to set conditional formatting rules that apply to different regions within your worksheet.
How do dynamic named ranges benefit Excel usage?

+
Dynamic named ranges automatically adjust to changes in the data, ensuring that your formulas and analyses always reference the correct and up-to-date data range, even as your dataset grows or shrinks.
Why should I convert my data into a table?

+
Converting data into a table format in Excel provides structured references, automatic formatting, filtering capabilities, and data expansion, which together enhance data management, consistency, and usability.
Can Excel regions help with data security?

+
While Excel regions themselves do not directly improve data security, by organizing data into regions, you can more easily control access and visibility, potentially improving data handling security by limiting exposure to sensitive information.