5 Ways to Link Multiple Excel Sheets Efficiently

Linking multiple Excel sheets can streamline your data management and analysis processes, ensuring that information flows seamlessly across different parts of your workbook. This not only reduces redundancy but also enhances accuracy and efficiency in data handling. Whether you're compiling a financial report, managing a project, or just keeping your data organized, here are five effective ways to link Excel sheets efficiently.
1. Using Cell References

One of the simplest methods to link sheets within the same Excel workbook is by using cell references.
- Identify the Source: Click on the cell where you want to reference data from another sheet.
- Switch Sheets: Navigate to the sheet containing the data you want to link.
- Select the Cell: Click on the cell you wish to reference.
- Reference Format: The formula will look something like
=Sheet2!A1, whereSheet2is the name of the other sheet andA1is the cell you’re referencing.
📝 Note: Ensure that the source data sheet is not deleted or renamed to maintain the integrity of the links.
2. Linking Data from Different Workbooks
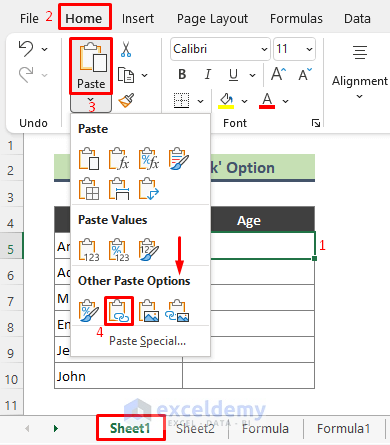
Sometimes, you might need to link data from entirely different Excel files. Here’s how:
- Open Both Workbooks: Ensure both Excel files are open.
- Switch Workbooks: Go to the workbook where you want to insert the link.
- Use the Formula: Start your formula with an apostrophe, followed by the workbook name, and then the reference:
’[WorkbookName.xlsx]SheetName’!A1.
📝 Note: If the source workbook’s path changes, you’ll need to update the link or use an absolute path to prevent errors.
3. Using Named Ranges

Named ranges provide a more dynamic way of linking data:
- Define Named Ranges: Go to Formulas > Name Manager or use the Define Name dialog box to name your ranges.
- Reference in Formulas: Use these named ranges in your formulas:
=Data_Range, whereData_Rangeis the name you’ve given to your range.
📝 Note: Named ranges can be workbook-scoped or worksheet-scoped; ensure you define them correctly for your purpose.
4. Utilizing Data Consolidation

Data Consolidation can be used for summarizing or combining data from multiple sheets:
- Go to Data: Navigate to the Data tab on the Ribbon.
- Choose Consolidate: Click on the ‘Consolidate’ option.
- Link Ranges: Add each range you wish to consolidate, specifying how they relate to each other (e.g., by row or column labels).
- Result Placement: Decide where you want the consolidated data to appear.
📝 Note: Data Consolidation can handle links to both local and external workbooks.
5. Creating Dynamic Dashboards
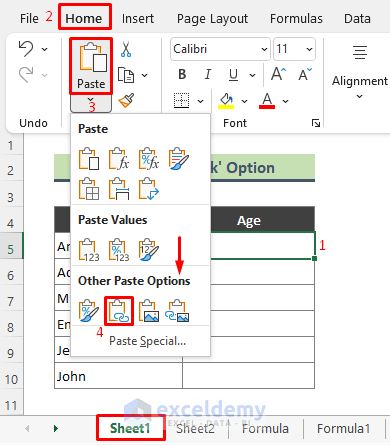
For real-time data interaction, dynamic dashboards can link data from multiple sheets to provide an interactive view:
- Set Up a Dashboard Sheet: Create a new sheet for your dashboard.
- Use Excel’s Tools: Implement slicers, pivot tables, or Excel’s new Dynamic Arrays if available.
- Link to Source Sheets: Use formulas to pull data dynamically from other sheets.
- Automate Updates: Set up macros or Excel’s automatic refresh features for real-time updates.
In wrapping up this post, we've explored five effective strategies to link multiple Excel sheets. Whether you opt for simple cell references, intricate formulas, or dynamic data visualization, the goal remains the same—to keep your data interconnected, accurate, and easy to manage. With these techniques, you can improve your workflow and make data-driven decisions with confidence.
Can I link data between sheets in different Excel workbooks?
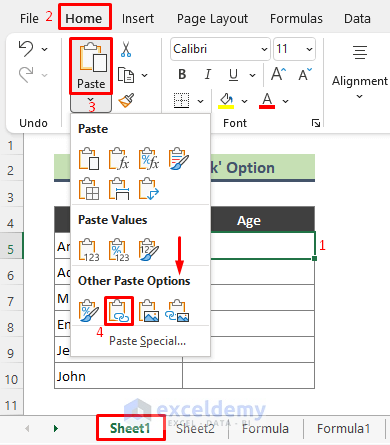
+
Yes, you can link data between sheets in different workbooks by using external references in your formulas. Just ensure both workbooks are open during linking to simplify the process.
What should I do if the data in the source sheet changes?

+
Excel automatically updates linked data when changes occur in the source sheet. However, ensure that both sheets are open or linked files are accessible for real-time updates.
How can I avoid errors when linking data?

+
To minimize errors, use absolute references when linking data, check for typos in sheet names, and be cautious when renaming or moving linked sheets or workbooks.