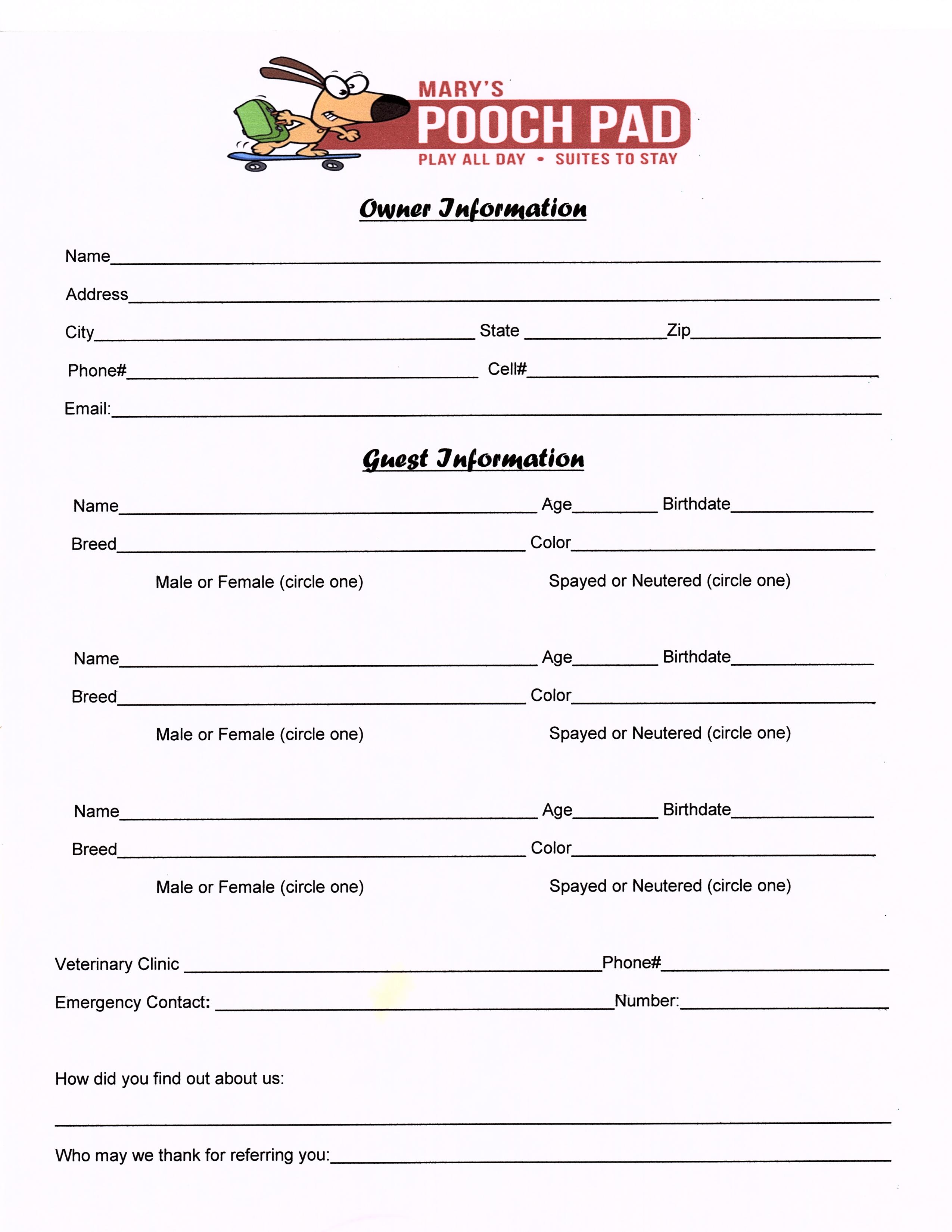5 Ways to Transfer Values Between Excel Sheets

Introduction to Excel Sheet Value Transfers

Excel's capacity to manage and analyze data is one of its most valued features, particularly when it comes to consolidating or transferring data across different sheets. This tutorial will explore five key methods to efficiently transfer values between Excel sheets, enabling users to optimize their workflow, manage data effectively, and reduce the time spent on repetitive tasks. Understanding how to transfer data in Excel is fundamental for everyone from beginners to advanced users seeking to streamline their data management processes.
1. VLOOKUP and HLOOKUP

Excel's VLOOKUP (Vertical Lookup) and HLOOKUP (Horizontal Lookup) functions are designed for searching and retrieving data from a table or range:
- VLOOKUP Syntax: VLOOKUP(lookup_value, table_array, col_index_num, [range_lookup])
- HLOOKUP Syntax: HLOOKUP(lookup_value, table_array, row_index_num, [range_lookup])
These functions are invaluable when:
- Looking up a value in a large dataset
- Pulling related data from one column to another based on a key value
🔎 Note: Remember that VLOOKUP by default will search for an exact match unless specified otherwise.
2. INDEX and MATCH Combo
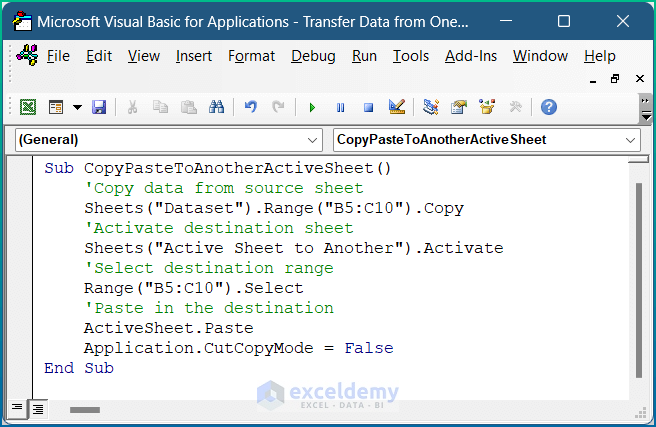
When VLOOKUP falls short, for instance in cases where the lookup value isn't in the first column of the table array, the INDEX and MATCH combination comes to the rescue:
- MATCH Syntax: MATCH(lookup_value, lookup_array, [match_type])
- INDEX Syntax: INDEX(array, row_num, [column_num])
Use this combo for:
- Dynamic lookups where you need to reference different columns dynamically
- Creating more flexible data transfers that work both vertically and horizontally
3. Paste Link

One of the simplest yet effective methods involves using the 'Paste Link' feature:
- Select the cell or range in the source sheet
- Copy (Ctrl+C)
- Switch to the destination sheet
- Right-click and select Paste Special
- Choose Paste Link or use Alt+E S
This creates dynamic links between cells or ranges, ensuring that any updates in the source sheet reflect immediately in the destination sheet.
4. Excel Tables and Structured References

Converting your data range into an Excel Table provides numerous benefits, including easier data management and transfer:
- Automatic formula updates when adding new rows or columns
- Structured references make formulas easier to read and write
To create a table:
- Select your data range
- Press Ctrl+T
- Choose whether your table has headers
💡 Note: Tables are especially beneficial for handling large datasets where formulas need to adjust automatically as data is added or removed.
5. Power Query for Complex Data Transfers

For advanced users dealing with extensive data manipulation:
- Power Query allows for data transformation, merging, and appending from multiple sources
- It provides a robust environment for automating repetitive data transfers
To use Power Query:
- Navigate to the Data tab
- Select From Table/Range or From Other Sources
- Perform transformations as needed
- Load the data back into Excel
Power Query transforms the way users handle data in Excel by providing powerful ETL (Extract, Transform, Load) capabilities.
Key Tips for Success

- Data Validation: Ensure your data is clean and formatted correctly before attempting transfers
- Use Named Ranges: These simplify formulas, making them easier to maintain and troubleshoot
- Document Your Work: Keep a record of your formulas and techniques for future reference
- Back Up: Always keep a backup of your original data before performing significant changes or transfers
Mastering these techniques not only enhances your Excel skillset but also ensures that your data management remains efficient, accurate, and tailored to your specific needs. Whether you're compiling financial reports, managing inventory, or tracking personal projects, these methods will save you time and reduce the likelihood of errors. Remember, the key to success in Excel is understanding which tool to use when, and how to leverage them for maximum efficiency. With practice, transferring values between Excel sheets will become second nature, allowing you to focus on analyzing and interpreting data rather than the mechanics of moving it around.
What is the difference between VLOOKUP and HLOOKUP?
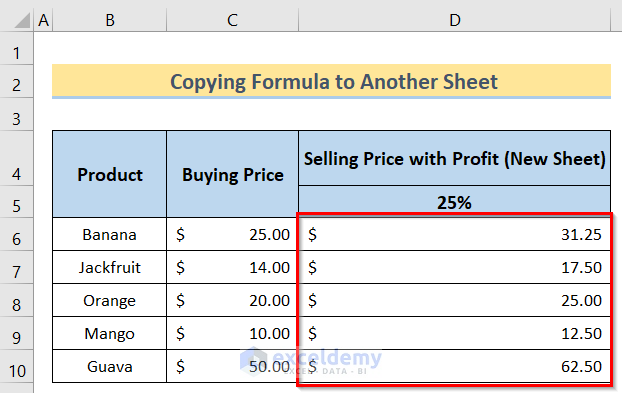
+
VLOOKUP looks up data vertically in columns, while HLOOKUP searches horizontally across rows. VLOOKUP is generally used when the lookup value is in the leftmost column of the table array, whereas HLOOKUP works with the lookup value in the topmost row.
When should I use INDEX and MATCH instead of VLOOKUP?

+
Use INDEX and MATCH when your lookup value isn’t in the first column or if you need to perform lookups dynamically across columns or rows. This combination provides more flexibility and isn’t limited by the constraints of VLOOKUP.
Can Power Query replace VLOOKUP or other lookup functions?

+
Power Query can automate and perform more complex data manipulations than traditional lookup functions, making it an advanced alternative for intricate data workflows. However, for simple lookups in static tables, VLOOKUP or INDEX/MATCH might still be faster and more straightforward.