Unlock Protected Excel Sheets Without Password Instantly
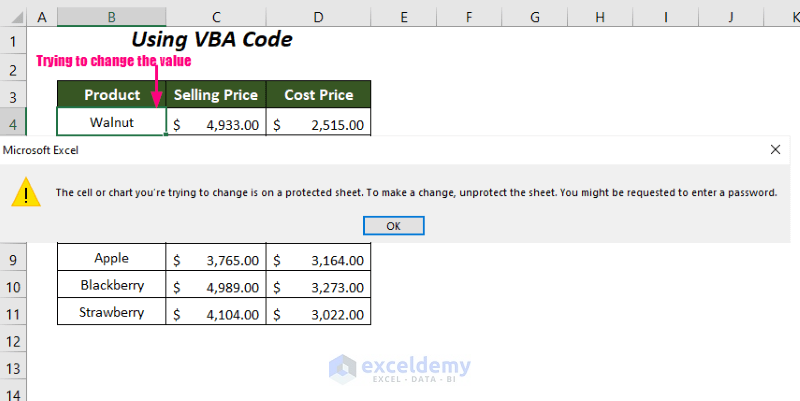
Have you ever encountered a situation where you needed to access a protected Excel sheet, but the password was lost or forgotten? The need to unlock protected Excel sheets can arise in various scenarios, whether it's for business needs, personal data recovery, or simply to make modifications to your own documents. In this comprehensive guide, we'll explore several methods to unlock an Excel spreadsheet without the password, discussing both manual and automated solutions to ensure you can regain access to your data swiftly.
Understanding Excel Protection

Before diving into the methods to unlock your Excel sheets, it’s crucial to understand why Excel spreadsheets are protected in the first place:
- Security: To prevent unauthorized access to sensitive data.
- Integrity: To ensure that critical data isn’t accidentally or maliciously modified.
- Sharing: To enable users to share worksheets while controlling editing rights.
Excel’s protection can come in two forms: workbook protection and worksheet protection. Workbook protection restricts users from adding, moving, deleting, hiding, or renaming worksheets, while worksheet protection limits changes to cell contents, formatting, and other attributes within a specific sheet.
How to Unlock Excel Sheets Without a Password

Let’s look at various techniques to bypass Excel’s protection mechanisms:
Manual Unprotection Method

This method requires VBA (Visual Basic for Applications) scripting to remove protection from an Excel sheet:
- Open your Excel workbook.
- Press Alt + F11 to open the VBA editor.
- From the menu, click Insert > Module to create a new module.
- Paste the following VBA code into the module:
- Run the macro by pressing F5 or selecting Run > Run Sub/UserForm.
Sub UnProtectSheet()
Dim ws As Worksheet
For Each ws In ActiveWorkbook.Worksheets
ws.Unprotect
Next ws
End Sub
This VBA script will attempt to remove protection from all sheets in the active workbook. Here are some points to keep in mind:
⚠️ Note: This method might not work if the sheet is protected with a strong password or if the workbook is protected with a password.
Third-Party Tools to Unlock Excel Sheets

For users not comfortable with VBA, or for sheets with strong passwords, third-party software can offer a simpler solution:
- Excel Password Recovery Tools: These programs are specifically designed to crack or remove Excel passwords.
- Online Services: Some online platforms claim to offer services to unlock Excel sheets. However, be cautious as this could involve uploading sensitive information to the internet.
Steps to Use Excel Password Recovery Tools:
- Download and install a reputable Excel password recovery tool.
- Launch the software and open your locked Excel file.
- Select the recovery method:
- Instant unlock: for sheets locked without a password.
- Brute-force attack: tries all possible password combinations.
- Dictionary attack: uses a predefined list of common passwords.
- Start the recovery process and let the tool do its work.
🔍 Note: The effectiveness of password recovery tools depends on the complexity of the password and the tool’s capabilities.
Recover Lost Passwords with Zip or RAR Archives

If the Excel file was sent as a compressed archive (like .zip or .rar), you might recover the password if you know the encryption key or if the password was weak:
- Open the compressed archive.
- If you know the password or it’s common, try to open it. Sometimes, the password for the archive might be the same as the one for the Excel file.
- Alternatively, use password recovery tools designed for archives.
Using Macros to Unlock Sheets Without Passwords

Some macros might provide an alternative approach to unlocking sheets, especially if the sheet protection was not set with strong security in mind:
- Open the Excel file containing the protected sheet.
- Create a new macro or find one online that claims to unlock sheets.
- Execute the macro to attempt unprotection.
🚨 Note: Macros can potentially be unsafe; always ensure the source is trustworthy.
Things to Consider Before Unlocking an Excel Sheet

Before you decide to bypass or remove protection from an Excel sheet, consider these important aspects:
- Legal and Ethical: Ensure you have the legal right or ethical justification to unlock the sheet.
- Data Security: Remember that once you unlock a sheet, the data could be altered, potentially corrupting or misusing information.
- Backup: Always create a backup of the file before attempting any unlocking method.
Final Thoughts

Unprotecting Excel sheets without passwords can be necessary in various situations. We’ve explored manual VBA scripts, third-party recovery tools, and even unconventional methods like using archive passwords. Each method has its advantages, but also potential limitations or risks. The decision to unlock a protected Excel sheet should be made with caution, ensuring you respect legal boundaries, maintain data integrity, and always backup your files. Remember, these techniques are not a guarantee for accessing all sheets, especially those with strong encryption or highly secure passwords. If all else fails, sometimes reaching out to the document’s creator or an IT department can provide a less technical solution to gaining access to your data.
Can I unlock an Excel sheet without VBA?

+
Yes, there are third-party tools available that can unlock Excel sheets without using VBA. However, this may not work for sheets with strong password protection or specific types of encryption.
Is it legal to unlock protected Excel sheets without permission?

+
The legality depends on your jurisdiction and ownership rights. Always ensure you have legal rights or ethical justification before attempting to unlock an Excel sheet. Unauthorized access to data can lead to legal consequences.
Will unlocking an Excel sheet affect its data?

+
Unlocking the sheet itself should not alter the data, but any subsequent changes made to the sheet could modify or corrupt the data. Always create a backup before proceeding with unlocking methods.