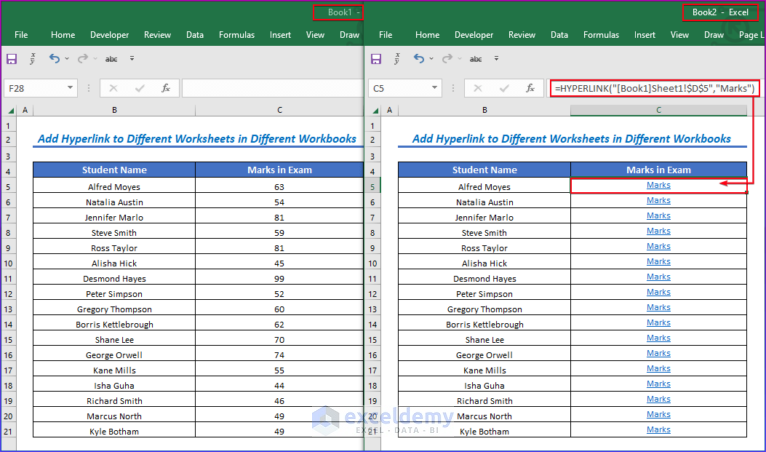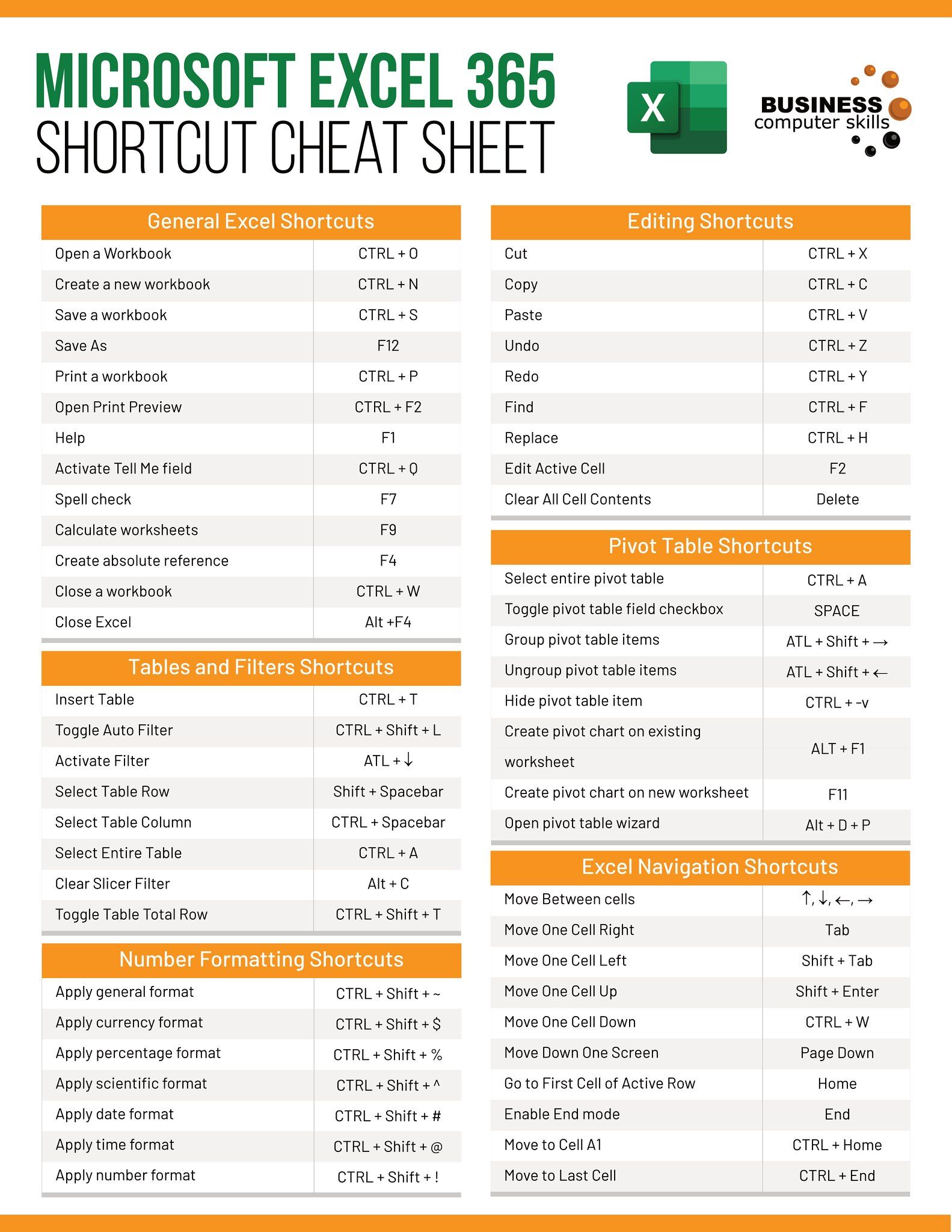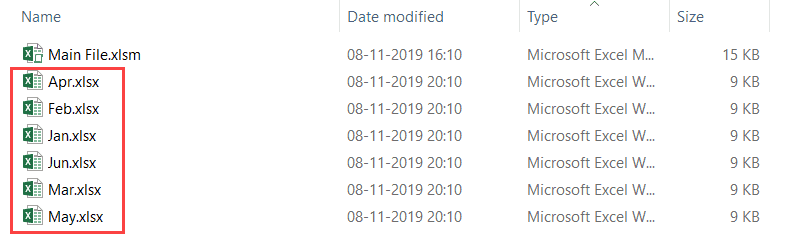5 Easy Ways to Merge Excel Sheets Together
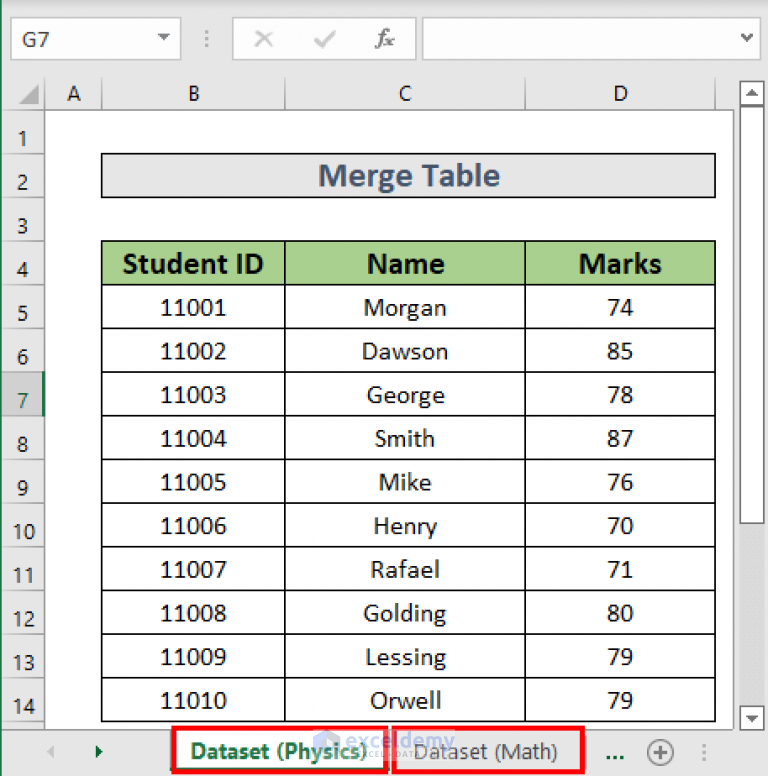
When managing data, one common task is to merge Excel sheets into a single cohesive spreadsheet. Whether you're compiling monthly financial reports, aggregating customer data from different regions, or simply organizing personal records, understanding how to effectively combine multiple Excel files can streamline your workflow significantly. Here are five straightforward methods to accomplish this, tailored for various user needs from beginners to advanced Excel users.
Method 1: Manual Copy and Paste

This method is the simplest but works best for merging a few sheets or when the data is relatively static.
- Open all the Excel files you wish to merge.
- Switch to the destination worksheet where you want to consolidate the data.
- Select the data range in the source sheet, copy it (CTRL + C).
- In the destination sheet, paste the data (CTRL + V) at the desired location.
⚠️ Note: This method can lead to errors if cell references or data structure changes. Ensure to update formulas, formatting, and any links within the sheets manually.
Method 2: Using Excel’s Consolidate Feature

Excel’s built-in Consolidate function offers a more automated approach to merge data from different sheets.
- Open your Excel workbook.
- Go to the destination worksheet.
- Select where you want to place the consolidated data.
- On the ‘Data’ tab, click ‘Consolidate’.
- Choose ‘Sum’ or other appropriate function for consolidation.
- Add references to each source sheet by clicking the arrow in the ‘Reference’ box and selecting your range in each sheet. Ensure you use absolute cell references (A1:D50).
Method 3: Power Query

For users dealing with large datasets or recurring merges, Power Query provides a powerful solution.
- Go to the ‘Data’ tab, and click ‘Get Data’ > ‘From File’ > ‘From Workbook’.
- Select the Excel files or sheets you want to merge.
- Power Query Editor will open. Here, you can choose to append or merge queries:
- Append Queries: Combines rows of tables from different sheets.
- Merge Queries: Joins columns based on a common field.
- After configuring, load the result into your workbook.
📌 Note: Power Query is excellent for automation but requires an initial setup. Once configured, it can handle frequent updates or additional sheets with ease.
Method 4: Using VBA Macros

For advanced users, creating a VBA Macro can automate merging sheets across multiple Excel files. Here’s how:
- Open the Excel file where you want to insert the macro.
- Press ALT + F11 to open the VBA editor.
- Insert a new module via ‘Insert’ > ‘Module’.
- Paste the VBA code for merging sheets. Here’s an example:
Sub MergeSheets() Dim wbDest As Workbook Dim wsDest As Worksheet Set wbDest = ThisWorkbook Set wsDest = wbDest.Sheets(“Sheet1”) ‘ Change sheet name as neededDim wbSrc As Workbook Dim wsSrc As Worksheet Dim FolderPath As String, FileName As String FolderPath = "C:\YourFolderPath\" ' Change this to your folder path FileName = Dir(FolderPath & "*.xlsx") Do While FileName <> "" Set wbSrc = Workbooks.Open(FolderPath & FileName) Set wsSrc = wbSrc.Sheets(1) wsSrc.UsedRange.Copy wsDest.Cells(Rows.Count, 1).End(xlUp).Offset(1, 0) wbSrc.Close False FileName = Dir Loop
End Sub
Method 5: Using Third-Party Tools

There are numerous external tools available designed to simplify the process of merging Excel files:
- Some tools like Ablebits or Excel-Tool can combine Excel worksheets with a user-friendly interface.
- These tools can often handle more complex scenarios like merging by criteria or formatting issues.
In summary, merging Excel sheets is a common task that can be approached in several ways depending on your technical proficiency and the specific requirements of your data. From manual methods like Copy and Paste to more advanced techniques like VBA macros, each method has its advantages:
- Manual Copy and Paste: Suitable for quick, one-off merges.
- Consolidate Feature: Good for periodic data merging with basic functions.
- Power Query: Ideal for large datasets, repetitive tasks, and automation.
- VBA Macros: Provides customization for complex merging scenarios.
- Third-Party Tools: Offer additional functionalities with less need for Excel knowledge.
💡 Note: When choosing your method, consider the complexity of your data, the frequency of merging, and your comfort level with Excel's advanced features. Automation through Power Query or VBA can save significant time but requires initial setup and maintenance.
In wrapping up, understanding how to merge Excel sheets effectively not only increases productivity but also ensures data integrity and consistency. Whether you're a beginner or an expert, these methods offer scalable solutions to manage and organize your data efficiently.
Can I merge sheets from different Excel files automatically?

+
Yes, you can use Power Query or VBA Macros to automate the process of merging sheets from multiple Excel files. Power Query is particularly useful for repetitive tasks as it allows you to set up a query once and then refresh it as needed.
What if my sheets have different structures?
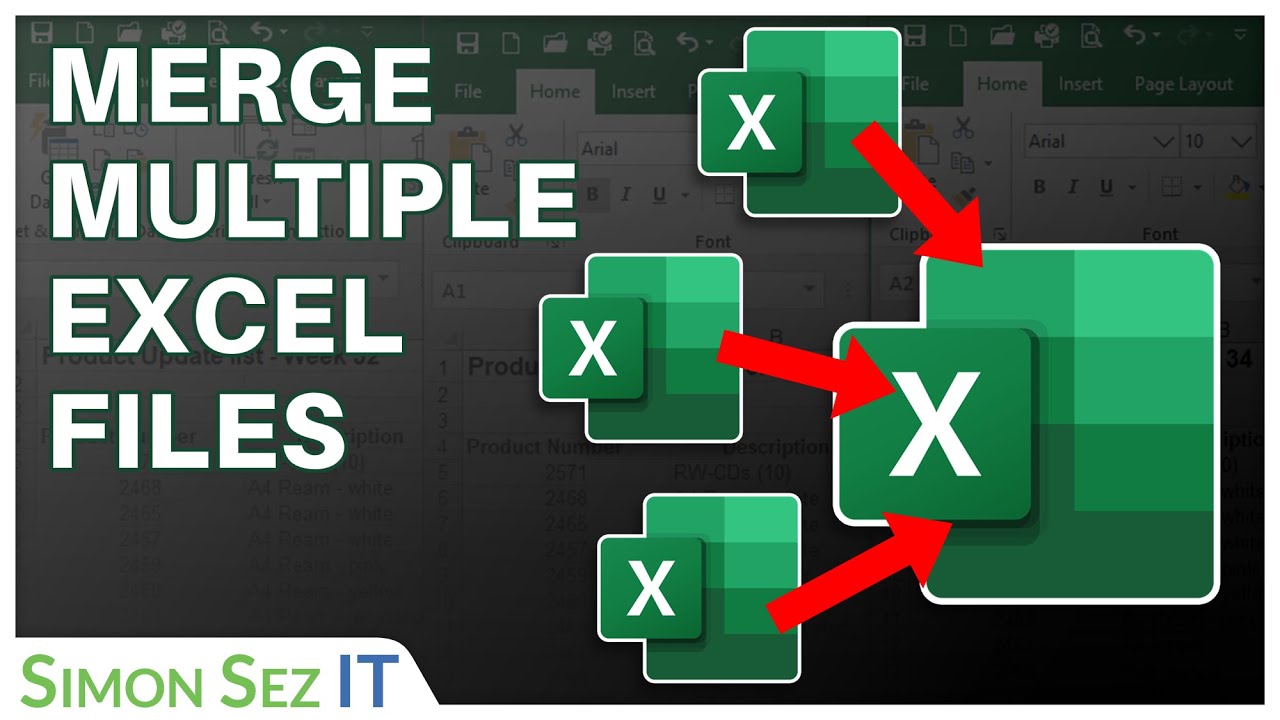
+
Merging sheets with different structures can be challenging. Power Query can handle this by allowing you to merge or append queries with different structures, aligning data where possible. For VBA, custom code would be needed to align and merge data from sheets with varying layouts.
Is it possible to merge Excel sheets without losing data formatting?

+
Some third-party tools maintain formatting while merging. Using Power Query, you might need to manually adjust formatting post-merge. For VBA, you can code in instructions to preserve or apply specific formatting rules when merging sheets.
How do I handle duplicates when merging data?

+
Excel’s Consolidate feature has options to choose how duplicates are handled (sum, average, etc.). With Power Query or VBA, you can write scripts to filter out duplicates before or after the merge process.