5 Quick Ways to Activate All Excel Sheets Simultaneously

Microsoft Excel is an incredibly powerful tool that not only allows for detailed data analysis but also offers ways to streamline productivity through its versatile functionalities. One such functionality is the ability to activate or select multiple sheets simultaneously. This can be particularly useful when you need to format, edit, or analyze data across various worksheets in a workbook. In this blog post, we'll delve into five quick ways to activate all Excel sheets at once, ensuring you can maximize your efficiency when working with large datasets or complex workbooks.
1. Using Grouping Feature

One of the simplest methods to activate all sheets is by using Excel’s grouping feature:
- Right-click on any sheet tab in your workbook.
- From the context menu, select ‘Select All Sheets’.
- Now, any changes made will affect all the sheets.
🌟 Note: To ungroup the sheets, you can either right-click again and choose ‘Ungroup Sheets’ or click on any single sheet to de-select the others.
2. Keyboard Shortcuts


For those who prefer keyboard shortcuts:
- Hold down the Shift key.
- Click on the first sheet, then the last sheet in the sequence you want to select.
If you want to select all sheets in the workbook, press Ctrl+A with a sheet tab highlighted. This action will select all the sheets instantly.
💡 Note: The Ctrl+A method works differently when sheets are hidden or protected; it might not select all sheets in those scenarios.
3. Using VBA Macro

If you’re dealing with repetitive tasks involving multiple sheets, VBA macros can automate the process:
- Open the Visual Basic Editor by pressing Alt+F11.
- Insert a new module using Insert > Module.
- Enter the following code:
Sub ActivateAllSheets()
Dim ws As Worksheet
For Each ws In ThisWorkbook.Worksheets
ws.Select Replace:=False
Next ws
End Sub
Run the macro by pressing F5 or by assigning it to a button or shortcut. This will select all sheets within the workbook.
🚀 Note: Be cautious with macros. They can be powerful but might pose security risks if obtained from unknown sources.
4. Custom Ribbon Button

To make activating all sheets more accessible, you can add a custom button to the Ribbon:
- Go to File > Options > Customize Ribbon.
- Add a new group to a tab, then select ‘Macros’ from the “Choose commands from” list.
- Create a macro like the one above, or use a built-in command to select all sheets.
This method provides quick access to the functionality from within Excel’s interface.
5. Formula for Cross-Sheet Reference

While not directly activating sheets, referencing data from all sheets can mimic this functionality:
- Use the SUMIFS or AVERAGEIF functions with INDIRECT to gather data from multiple sheets at once.
- Here’s an example to sum all cells in the range A1 from all sheets:
=SUM(INDIRECT(“‘”&SheetNames&“’!A1”))
Where SheetNames is a range or list of sheet names.
📝 Note: This method requires creating a reference list, which can be automated via VBA for convenience.
In summary, Excel provides multiple avenues for activating all sheets at once, catering to different user preferences and levels of automation. Whether you're using the grouping feature for a one-time task or implementing a VBA macro for regular workflows, these methods ensure you can handle multiple sheets with ease. By understanding these techniques, you can work more efficiently and reduce the time spent on repetitive tasks, allowing for more focus on analysis and decision-making.
Why would I need to activate all Excel sheets simultaneously?

+
Activating all sheets can be useful when you need to apply the same formatting, perform bulk edits, or analyze data across different sheets without having to switch tabs manually.
Is it safe to use VBA macros in Excel?
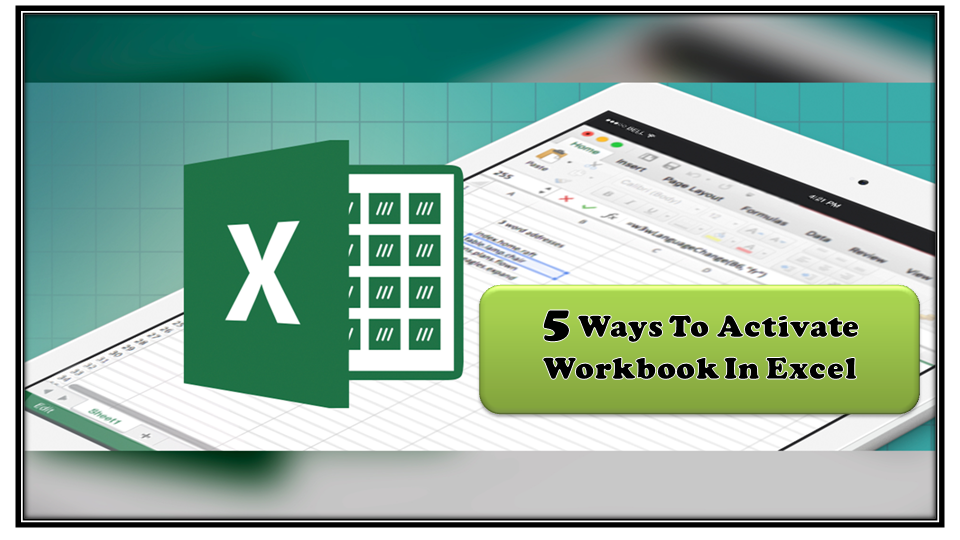
+
Macros can automate tasks and are generally safe if you write them yourself or trust the source. However, enable macros from trusted sources only to avoid potential security risks.
Can I use these methods in older versions of Excel?

+
Most of these methods, especially the grouping feature and keyboard shortcuts, are compatible with older versions of Excel. VBA functionality depends on whether macros are supported in your version.