5 Ways to Copy Excel Sheets Instantly

In the fast-paced world of business, efficiency is key. Excel, a staple in data management and analysis, provides numerous functionalities to streamline your work. One such functionality is the ability to copy sheets within or across workbooks quickly. Here, we delve into 5 efficient methods to copy Excel sheets instantly, saving you time and reducing repetitive tasks.
Method 1: Using Shortcuts

The simplest way to copy an Excel sheet is by using keyboard shortcuts:
- Ctrl + Drag: Click on the sheet tab you wish to copy, hold the Ctrl key, and then drag the sheet tab to a new location. This action creates a duplicate sheet with "(2)" appended to the name.
- Right-click: Right-click on the sheet tab, select "Move or Copy...", then choose "Create a copy" checkbox in the dialog box, and decide where to place the new sheet.
💡 Note: Shortcuts are the fastest way to duplicate sheets without diving into menus. Remember, the exact functionality might differ slightly depending on your Excel version.
Method 2: Move or Copy Sheet Dialog

This method provides more control over where your copied sheet goes:
- Right-click on the worksheet tab you want to copy.
- Select "Move or Copy..."
- Choose the destination workbook (if different) from the dropdown list under "To book."
- Choose where in the workbook you want the sheet to be placed using "Before sheet".
- Check the "Create a copy" box.
- Click "OK".
Method 3: VBA Macros

For those comfortable with VBA, automating the process can be incredibly efficient:
Sub CopySheet()
Dim ws As Worksheet
Set ws = ThisWorkbook.Sheets("Sheet1")
ws.Copy After:=ThisWorkbook.Sheets(ThisWorkbook.Sheets.Count)
End Sub
🚨 Note: Ensure your workbook's macro settings allow VBA scripts to run before using this method.
Method 4: Using the Excel Ribbon

If you prefer using the user interface, here’s how:
- Navigate to the "Home" tab on the Ribbon.
- Select "Format" in the "Cells" group, then "Move or Copy Sheet...".
- Follow the instructions as in Method 2.
Method 5: Power Query for Advanced Copying

Power Query, known for data transformation, can also copy sheets across workbooks:
- Go to "Data" > "Get Data" > "From File" > "From Workbook".
- Select the workbook, choose the sheet, and then you can "Load To" a new table or modify how the data is loaded.
Each method has its advantages, depending on your specific needs, comfort with Excel, and the complexity of your tasks:
Wrapping Up
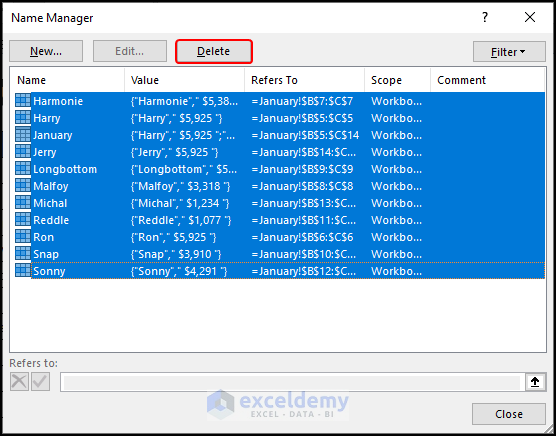
Mastering the art of quickly copying Excel sheets can drastically enhance your productivity. Whether you're using keyboard shortcuts for instant duplication, employing VBA for automation, or leveraging Power Query for advanced copying, the choice largely depends on the context of your work. Here's a brief recap:
- Shortcuts: Fast and efficient for simple tasks.
- Move or Copy: Gives you more control over placement and multiple workbook copying.
- VBA Macros: Automates the process for repetitive tasks.
- Excel Ribbon: User-friendly interface for those less familiar with Excel's shortcuts or VBA.
- Power Query: Offers advanced data manipulation capabilities alongside sheet copying.
In closing, choose the method that aligns best with your workflow to save time and effort, making your Excel experience more streamlined and productive.
What’s the fastest method to copy a sheet?

+
The fastest method involves using keyboard shortcuts. Press Ctrl, click and drag the sheet tab to duplicate it instantly.
Can I use VBA to copy sheets across different workbooks?

+
Yes, by modifying the VBA script to reference the source and destination workbooks explicitly.
Is it possible to copy sheets selectively?

+
While all methods copy the entire sheet, you can manually delete or filter out unwanted data after copying using Excel’s filtering or macro capabilities.
How can I ensure links or formulas are updated when I copy a sheet?
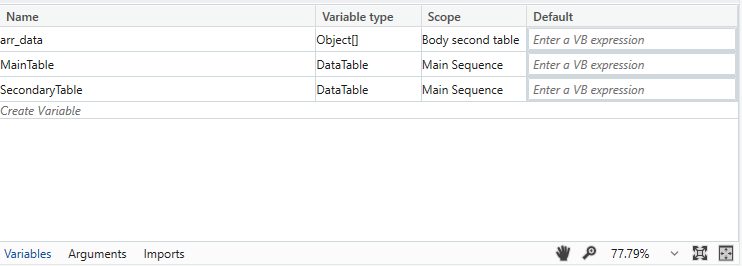
+
When using the ‘Move or Copy Sheet’ dialog or Power Query, you can choose to break external links or adapt formulas accordingly. For VBA, ensure your code accounts for link management.
Can I copy sheets between different versions of Excel?

+
Yes, but compatibility issues might arise if features or functions aren’t supported in the older version. Always check the destination workbook’s compatibility.