Excel Hyperlinks: Link to Different Sheets Easily
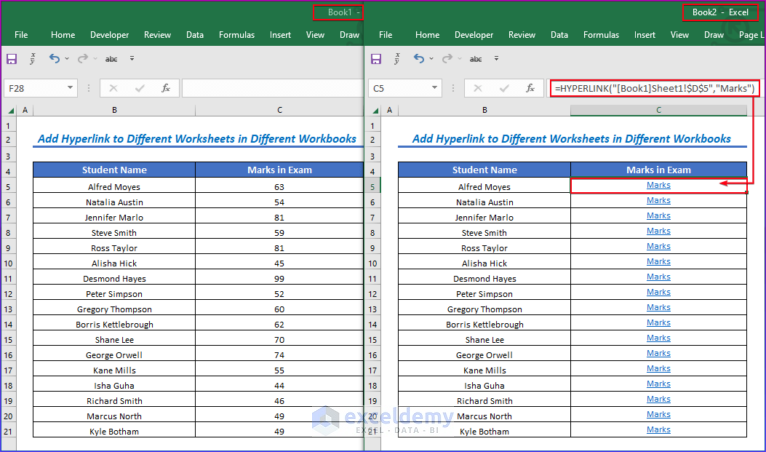
When working with Excel, one of the features that significantly enhances the usability and navigability of your spreadsheets is the ability to create hyperlinks. Whether you're compiling large datasets, developing an interactive dashboard, or just organizing information, Excel's hyperlink functionality can streamline your workflow. This guide will delve into the nuances of creating and managing hyperlinks within Excel, particularly focusing on linking between different sheets.
Understanding Excel Hyperlinks

Excel hyperlinks provide users with a way to quickly jump from one part of the workbook to another or even to external locations like websites or documents. Here's what you need to know:
- Hyperlinks can be embedded in cell content, comments, or charts.
- They can link to different sheets within the same workbook, other workbooks, webpages, email addresses, or any file path.
- Excel's hyperlinks can include additional arguments to control what part of the document is shown upon clicking.
Types of Hyperlinks in Excel

- Internal Links: Navigate within the same workbook.
- External Links: Point to external files or websites.
- Email Links: Launch an email client with pre-filled address fields.
Creating Hyperlinks in Excel

Let's explore how to add hyperlinks manually and through formulas:
Manual Hyperlinks

To insert a hyperlink manually:
- Select the cell where you want to add the hyperlink.
- Right-click on the cell and choose “Hyperlink” or go to “Insert” > “Link”.
- In the “Insert Hyperlink” dialog box, select the destination:
- For another location in this workbook, click on “Place in This Document”.
- For external documents or web pages, select the appropriate tab.
- For an email, click on “E-mail Address”.
- Provide the details for your hyperlink and click “OK”.
Using Excel Formulas to Create Hyperlinks

Excel also allows you to create hyperlinks using formulas:
=HYPERLINK("Sheet2!A1", "Link to Sheet2 A1")
This formula creates a link in the cell where the formula is entered, labeled as "Link to Sheet2 A1," pointing to cell A1 in Sheet2. Here are some other useful formulas:
- To link to a specific range:
=HYPERLINK("Sheet1!A1:D4", "Jump to Data Range") - For an external document:
=HYPERLINK("C:\Documents\file.xlsx", "File Link") - To open a web page:
=HYPERLINK("https://www.example.com", "Visit Example")
🔍 Note: Ensure the file path or URL is entered correctly, otherwise, the hyperlink will not function as intended.
Linking to Different Sheets

Linking between sheets is a common need in larger spreadsheets. Here's how to do it:
Linking to the Same Workbook

Using the Insert Hyperlink dialog:
- Choose the cell where you want to add the link.
- Right-click and select “Hyperlink”.
- Under “Place in This Document,” select the sheet and the cell or range you want to link to.
- Click “OK”.
If using a formula:
=HYPERLINK("Sheet2!B3", "Goto Data Summary")
Advanced Tips for Hyperlinks

Using Bookmarks

Excel doesn't natively support bookmarks like Word, but you can simulate this with named ranges:
- Define a name for a cell or range. (Go to Formulas > Name Manager > New)
- Link to this named range:
=HYPERLINK("#'SheetName'!NamedRange", "Goto Bookmark")
Hyperlink to an Excel Table

If you want to link to a table:
=HYPERLINK("#" & TABLE!A1, "Go to Table")
⚠️ Note: If table names are dynamic or change, the hyperlink must be updated manually or through VBA.
Linking Between Workbooks

To link between different Excel workbooks, follow these steps:
- Open both workbooks.
- In the source workbook, select the cell for the hyperlink.
- Choose “Hyperlink” and then “Existing File or Web Page”.
- Locate and select the target workbook. Use the “Select Place in Document” to choose a specific sheet or cell.
Conclusion

Creating hyperlinks in Excel is a powerful way to improve the navigability and interactivity of your spreadsheets. From linking within the same workbook to connecting to external resources, the possibilities are vast. By using manual links, formulas, and named ranges, you can transform your spreadsheets into more intuitive and user-friendly tools. Hyperlinks make it easier for others to interact with your data, facilitating quick access to related information and enhancing the overall experience of navigating through complex data sets.
What are the limitations of Excel Hyperlinks?

+
Excel hyperlinks have some limitations, including:
- They can break if the target files or web pages change location or name.
- Hyperlinks to external workbooks require both files to be open for the link to work.
- There’s no native way to bookmark a specific location in the sheet, though named ranges can simulate this functionality.
How do I make my hyperlinks more accessible?

+
To enhance hyperlink accessibility:
- Use descriptive text for hyperlinks instead of generic “Click here”.
- Avoid color as the only indicator of a link; include underlines or other visual cues.
- Ensure the link text conveys the purpose or destination of the link for screen reader users.
How do you manage a large number of hyperlinks in Excel?

+
To manage many hyperlinks:
- Use named ranges to create dynamic links that can change with data updates.
- Maintain a separate sheet or document for managing link destinations.
- Consider using VBA (Visual Basic for Applications) for automating the creation and updating of hyperlinks in bulk.
What happens to Excel hyperlinks when files are moved or renamed?
+
If the target file is renamed or moved:
- Internal links remain functional as long as the workbook is not renamed or moved.
- External links will break if the target document or its directory changes. It’s good practice to use relative paths where possible.