5 Ways to Stop Sharing an Excel Sheet Instantly
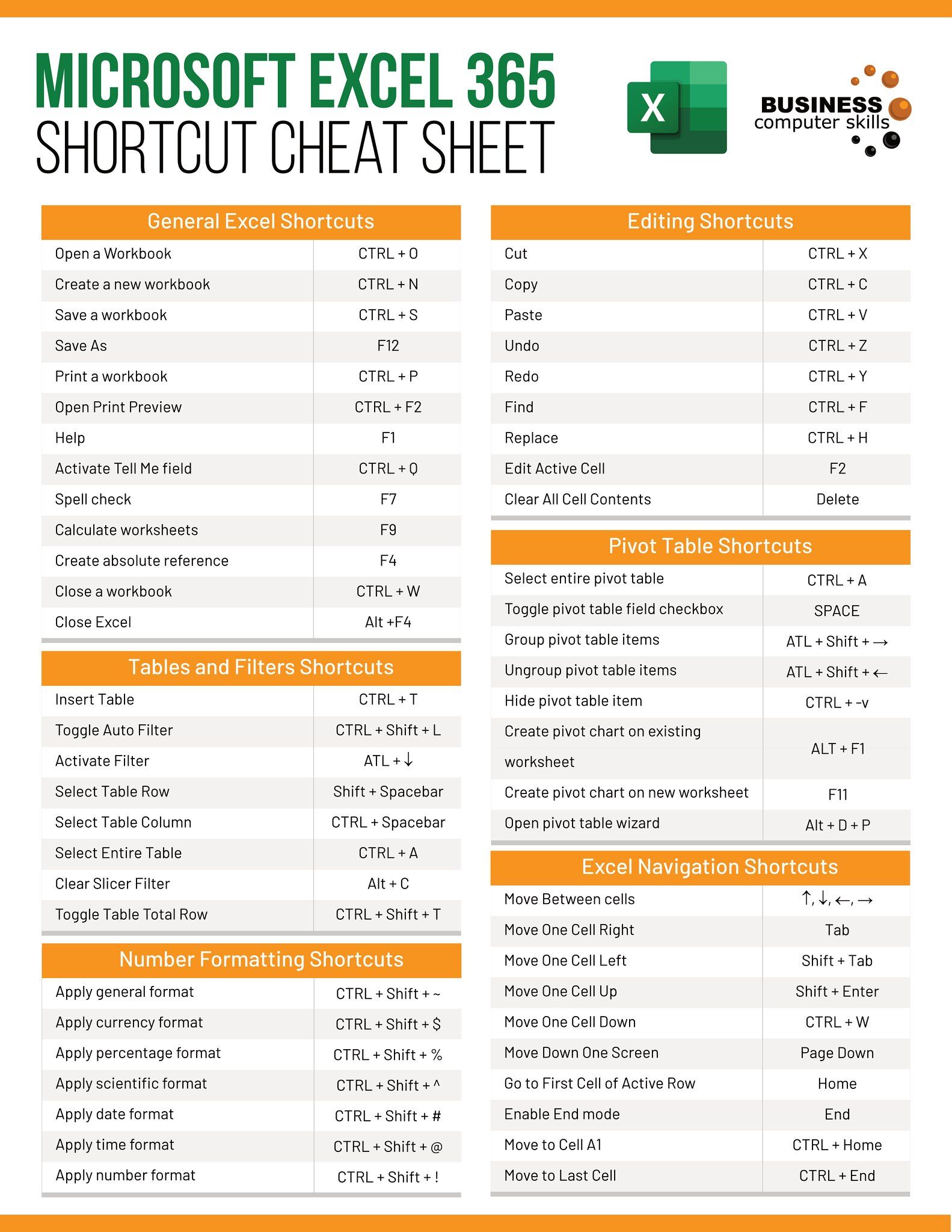
Sharing an Excel sheet can be a powerful tool for collaboration within teams. However, there are moments when the shared document needs to be secured instantly for various reasons, such as preventing unintended edits, protecting sensitive information, or simply moving on to a new phase of work. Here's how you can swiftly stop sharing an Excel sheet:
1. Unshare the Workbook

The simplest way to cease sharing an Excel workbook is through the Excel interface itself:
- Open your shared workbook.
- Go to the Review tab.
- Click on Share Workbook in the Changes group.
- Uncheck the Allow changes by more than one user at the same time box.
- Click OK, then save your workbook.
2. Use Workbook Protection

If unsharing isn’t enough or you’re concerned about any lingering access, you can protect the entire workbook:
- From the Review tab, select Protect Workbook.
- Choose the protection options (e.g., Structure, Windows).
- Set a password if required.
- Click OK and save the workbook.
🔒 Note: This method will prevent users from adding, moving, or deleting sheets, but not from editing cell content unless you’ve applied sheet protection as well.
3. Remove Sharing from a Server or Cloud Storage

If your Excel file is shared through a server or cloud storage service like OneDrive or SharePoint:
- Go to the server or cloud service where the file is hosted.
- Find your Excel workbook.
- Click on the file, then select Manage Access or similar.
- Remove the permissions for sharing or unshare the document.
- Ensure to notify any co-workers or team members about the change in access.
4. Replace the Document

Sometimes the fastest way to ensure no one else has access to the shared file is to replace it with a non-shared version:
- Open the shared workbook.
- Save the workbook locally with a new name or in a new location.
- Once saved, remove the shared version from the shared location.
- Notify team members that you’ve replaced the shared document with the new one.
5. Implement Version Control

If you’re frequently needing to stop sharing or want to avoid the pitfalls of accidental data changes, consider implementing version control for your Excel files:
- Use version control systems like Git with an Excel add-in.
- Keep shared and unshared versions of the workbook separately.
- Create a protocol for versioning and track changes with each version.
- Share the new versions only when necessary and stop sharing when the work phase ends.
When you stop sharing an Excel workbook, you're essentially taking back control and safeguarding the integrity of your data. It's important to communicate these changes to your team to maintain workflow and avoid confusion. Always remember to:
- Let team members know when and why you've stopped sharing the file.
- Provide alternative means for collaboration if necessary.
- Review permissions regularly to ensure only authorized personnel have access.
Remember, stopping sharing should be a thoughtful process to keep your workflow smooth, secure, and collaborative.
How do I know if my Excel sheet is shared?

+
If your Excel sheet is shared, you’ll typically see a “Shared” indicator on the status bar or find sharing options under the Review tab in the ribbon.
Can I unshare only specific sheets within a workbook?

+
No, sharing in Excel applies to the entire workbook. To unshare specific sheets, you would need to protect the sheets individually or create a new workbook with those sheets.
What if someone still has access after I’ve stopped sharing?

+
Ensure you have removed all permissions from the server or cloud storage location. If it’s still an issue, consider replacing the file with a new, unshared version.
Is there a way to automatically unshare Excel sheets at a certain time?

+
Excel itself doesn’t provide automatic unsharing, but you can use automation tools or scripts that interact with the cloud storage service’s API to manage permissions at specific times.