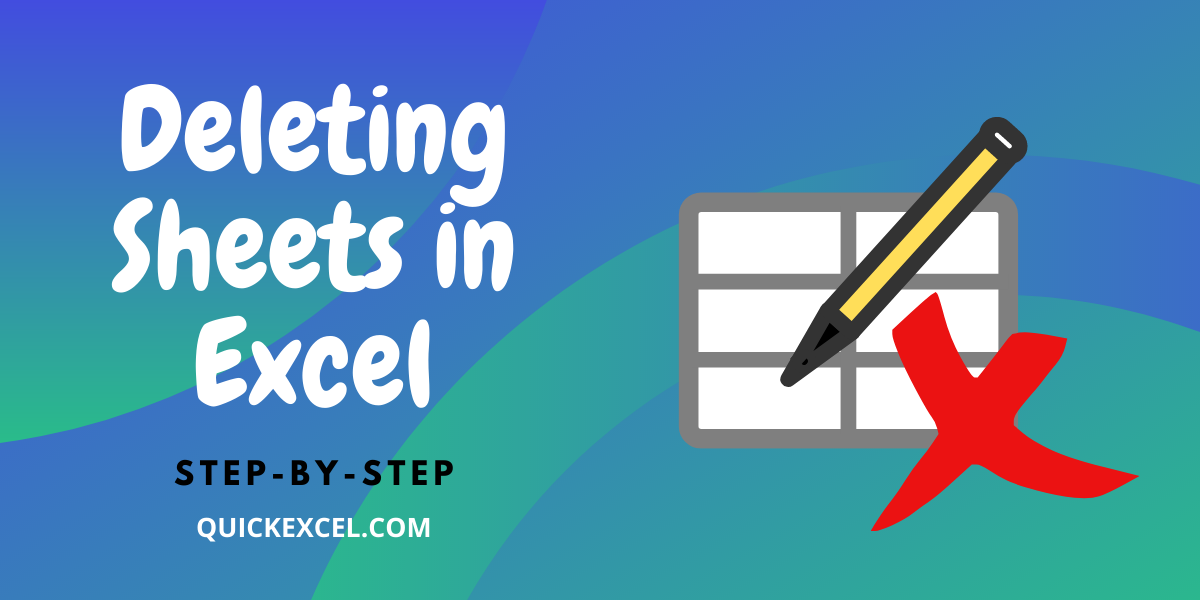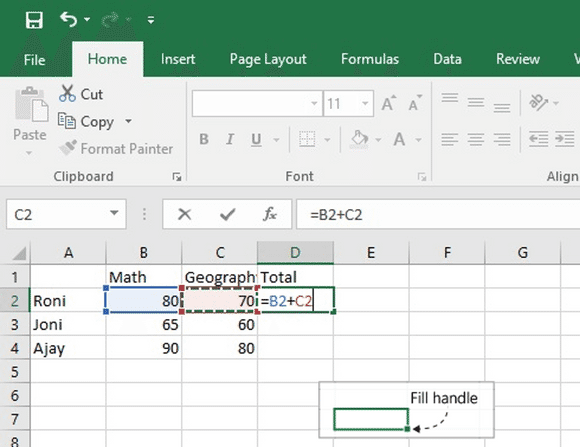Merge Excel Sheets Easily: One Doc Solution

In today's digital age, working with large datasets often requires you to combine information from multiple Excel spreadsheets. Whether you're consolidating financial data, customer information, or project management details, merging Excel sheets can streamline your workflow and provide a comprehensive view of your data. This guide will take you through the process of merging Excel sheets easily with one document solution, ensuring that you can handle even the most complex data merges with ease.
Why Merge Excel Sheets?

Merging Excel sheets can offer several benefits:
- Efficiency: Save time by avoiding manual data entry.
- Consistency: Ensure uniformity across datasets, reducing errors.
- Data Integrity: Maintain accuracy by centralizing data from multiple sources.
- Analysis: Facilitate easier data analysis and reporting when all information is in one place.
Preparing Your Excel Sheets for Merging

Before you begin merging, prepare your data:
- Ensure Headers Match: Confirm that the headers in all sheets you plan to merge are identical in name and format. This prevents misalignment when combining the data.
- Check for Duplicate Data: Identify and remove or resolve any duplicates within each sheet to avoid data redundancy post-merge.
- Data Types: Make sure the data types are consistent across sheets, especially for numerical data, to ensure proper calculations post-merge.
- Save a Backup: Always keep a backup of your original data. Merging can alter your sheets permanently, and having a backup is crucial for safety.
🗳 Note: If you have sheets with vastly different structures, consider using an ETL (Extract, Transform, Load) tool to normalize the data before merging.
Using Excel’s Power Query for Merging Sheets

Excel’s Power Query is a powerful tool for merging data from multiple sheets:
- Open Excel and Navigate to Power Query: Go to the “Data” tab, then click on “Get Data” > “From File” > “From Workbook.”
- Select the Workbook: Choose the Excel workbook containing your sheets.
- Navigate through Tables: Once the Navigator pane opens, select all the tables or sheets you wish to merge. Use the Shift or Ctrl key to select multiple sheets.
- Transform Data: Use the Power Query Editor to:
- Ensure headers are aligned.
- Handle duplicates.
- Transform or clean data as needed.
- Merge Sheets: After transforming, select “Combine & Transform Data” from the right-click context menu on any of the tables. Choose “Merge Queries” if your sheets need joining on specific keys or “Append Queries” to simply combine the data.
- Load Data: Close the Query Editor and load the merged data into your workbook.
📝 Note: Power Query is available in Excel 2016 and later versions, or you can use it in Excel Online with Microsoft 365 subscription.
Advanced Techniques with VBA Macros

For more control over merging, consider using VBA (Visual Basic for Applications):
- Open VBA Editor: Press Alt + F11 to open the VBA editor.
- Insert a New Module: Right-click on your workbook’s VBAProject, select “Insert,” then “Module.”
- Write or Copy Macro: Use the following code as an example for merging sheets:
Sub MergeSheets() Dim ws As Worksheet Dim myCell As Range Dim myDestCell As Range Dim myFirstSheet As WorksheetSet myFirstSheet = ActiveSheet Set myDestCell = myFirstSheet.Range("A1") For Each ws In ThisWorkbook.Worksheets If ws.Name <> myFirstSheet.Name Then For Each myCell In ws.UsedRange myCell.Copy Destination:=myDestCell.Offset(0, myCell.Column - 1) Set myDestCell = myDestCell.Offset(1, 0) Next myCell Set myDestCell = myFirstSheet.Range("A1").End(xlDown).Offset(1, 0) End If Next wsEnd Sub - Run the Macro: After writing or pasting the macro, run it by pressing F5 or by adding a button in the Excel sheet to execute the macro.
This macro will merge all sheets within the same workbook into the active sheet, starting from cell A1.
Merging Using Power Pivot

Power Pivot offers another method for advanced data manipulation:
- Activate Power Pivot: Go to File > Options > Add-ins > COM Add-ins, then select Microsoft Office Power Pivot.
- Import Data: Use the “Get External Data” feature in Power Pivot to import data from your Excel sheets.
- Relationships: Define relationships between tables to create a coherent dataset.
- Data Model: Build a data model that allows you to merge and analyze data across multiple sheets.
Using Online Tools and Services

If you prefer an online solution:
- Microsoft Excel Online: You can merge sheets within Excel Online, leveraging cloud capabilities.
- Google Sheets: Use Google Sheets for merging, particularly if you’re already working in the Google ecosystem.
- Third-Party Services: Tools like MergeSheets or similar online services offer automated merging options.
💡 Note: Online tools are great for collaboration but be cautious about data privacy when using third-party services.
What if my sheets have different structures?

+
If your sheets have different structures, you'll need to normalize them before merging. Use tools like Power Query to transform and align the data.
Can I merge sheets from different workbooks?

+
Yes, you can merge sheets from different workbooks using Power Query, Power Pivot, or even by manually copying and pasting. Ensure you have access to all workbooks for seamless merging.
Is there a risk of data loss when merging sheets?

+
There is always a risk of data loss or corruption during merging, especially if done manually. Always save a backup before attempting any merge operation.
In this comprehensive guide, we’ve covered various methods to merge Excel sheets easily. Whether you’re using Excel’s Power Query for straightforward merging, Power Pivot for more complex data relationships, VBA for custom merging, or online tools for collaboration, you now have the tools to bring your datasets together efficiently. Remember, preparation and planning are key to successful merging, so always check your data before starting the process to ensure accuracy and integrity. By following these steps, you’ll be well on your way to consolidating your data for better analysis, reporting, and efficiency.