Merge Excel Files into One Sheet Easily

Understanding Excel File Merging

Merging Excel files into one sheet can be a common task for many users, whether for combining data from multiple reports, consolidating spreadsheets, or simplifying data analysis. Excel, Microsoft's popular spreadsheet software, offers several methods to accomplish this task efficiently. Understanding how to merge Excel files effectively can significantly streamline your data management processes.
Why Merge Excel Files?
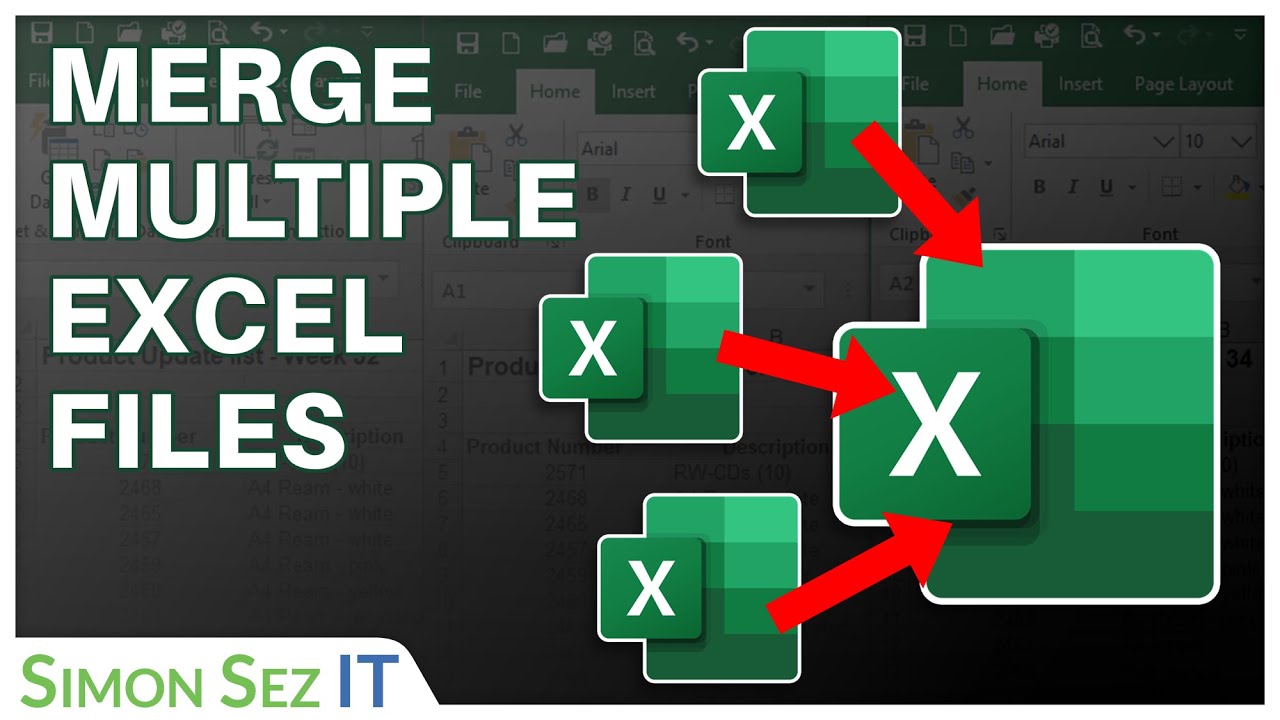
There are numerous reasons why one might need to merge Excel files:
- Consolidation of Reports: If you're working with financial, sales, or inventory data from various sources, merging helps in getting a comprehensive overview.
- Data Analysis: Combining multiple datasets can provide more robust insights through analysis, correlation, and trend spotting.
- Backup and Archiving: Merging data from different periods or sources can facilitate easier backup or archival processes.
Methods for Merging Excel Files

Several approaches can be employed to merge Excel files:
Manual Copy-Paste
The simplest way, albeit time-consuming, is to manually copy the content from one file and paste it into another. This method is suitable for:
- Small datasets where accuracy isn't critical.
- Situations where you only need to merge specific data sets.
Using Excel's Built-In Features
Excel provides built-in functions to automate the merging process:
- Get & Transform Data: Also known as Power Query, this tool can import, transform, and load data from multiple sources into one table.
- Consolidate: This feature helps in summarizing data from several sheets or ranges into one without complex formulas.
Using Macros/VBA
If you're familiar with VBA (Visual Basic for Applications), writing macros to merge Excel files can be incredibly efficient:
- Automates repetitive tasks.
- Offers flexibility in how data is combined and processed.
Third-Party Tools
Software like Ablebits Ultimate Suite or Excel Power Tools can simplify the process with user-friendly interfaces:
- Reduce manual effort.
- Provide visual aids and automated features for merging.
Step-by-Step Guide to Merging Excel Files

Using Power Query to Merge Excel Files

Here's how you can merge Excel files using Power Query:
- Open a blank Excel workbook where you want to merge your data.
- Go to the Data tab and select Get Data > From File > From Folder.
- Navigate to the folder containing your Excel files and click OK.
- In the Navigator, select Combine > Combine & Edit.
- Choose how you want to combine the data, such as Merge or Append.
- Power Query will then load and transform the data into one sheet.
💡 Note: Ensure that the structure of the Excel files is consistent for seamless merging. If the files differ in structure, you might need to apply transformations in Power Query before merging.
Using VBA to Merge Excel Files

If you choose to automate your merging process with VBA, here’s a basic script:
Sub MergeExcelFiles()
Dim FolderPath As String
Dim FileName As String
Dim Sheet As Worksheet
Dim MasterWorkbook As Workbook, TempWorkbook As Workbook
FolderPath = "C:\Your\Folder\Path\" ' Change to your folder path
FileName = Dir(FolderPath & "*.xlsx")
Set MasterWorkbook = ThisWorkbook
Set Sheet = MasterWorkbook.Sheets("Sheet1") ' Ensure this sheet exists
Do While FileName <> ""
Set TempWorkbook = Workbooks.Open(FolderPath & FileName)
With TempWorkbook.Sheets(1) ' Assuming the data is in the first sheet
.Range("A1:D10").Copy Destination:=Sheet.Range("A" & Sheet.Rows.Count).End(xlUp)(2)
End With
TempWorkbook.Close False
FileName = Dir
Loop
End Sub
📝 Note: This script assumes that all files have data in the same range (A1:D10) and merges it into the sheet named "Sheet1" in the current workbook. Adjust the ranges and other parameters as necessary.
Understanding the Limitations

While merging Excel files can be beneficial, there are limitations to consider:
- File Size: Very large files might slow down or crash Excel.
- Structural Consistency: Inconsistent data structure across files can complicate the merging process.
- Data Accuracy: Manual methods increase the risk of errors.
- Complexity: Advanced merging techniques like VBA or Power Query require learning or having the necessary skills.
The key to a successful merge is planning, understanding your data structure, and choosing the appropriate method for your needs. Whether you opt for manual work, Excel's built-in features, or VBA scripting, you can achieve a consolidated dataset that offers comprehensive insights.
Can I merge files with different structures?

+
Yes, but it involves more complexity. You would need to map out how the data in each file relates to one another, then use functions in Excel or Power Query to transform and align the data before merging.
What are the benefits of using Power Query over manual merging?

+
Power Query automates data importation and transformation, reducing the chance of human error, handling large datasets efficiently, and allowing for repeatable processes through saved queries.
How can I ensure data integrity when merging?

+
To maintain data integrity, use methods like Power Query or VBA to automate the process, review data before and after merging, and consider backup strategies before starting the merge.
Is there a size limit to merging Excel files?

+
Excel itself has limits on the number of rows and columns. When merging, consider the cumulative size of data and ensure you stay within Excel’s limits. Excel 365 and Excel 2019, for example, have limits of over 1.04 million rows per sheet.



