5 Easy Ways to Copy Data Between Excel Sheets

Mastering the art of copying data between Excel sheets can significantly streamline your data management tasks. Whether you're managing large datasets, consolidating information, or simply organizing your work, Excel provides several methods to move or copy data efficiently. Here are five easy ways to achieve this:
1. Using the Clipboard

The simplest method involves using the familiar Copy and Paste functions:
- Select the range of cells you want to copy.
- Right-click and choose Copy or use the keyboard shortcut Ctrl+C.
- Navigate to the destination sheet or workbook.
- Select where you want to paste the data, then right-click and choose Paste or use Ctrl+V.
📝 Note: Ensure no other content is on the clipboard as it might override your copied data.
2. Utilizing the Drag and Drop Feature

If you’re dealing with sheets within the same workbook:
- Select the cells to copy.
- Hold down the Ctrl key (for copying) or Shift key (for moving).
- Drag the selection to the desired location in another sheet or workbook.
3. Employing Excel’s Navigation Pane

For a quicker sheet-to-sheet transition:
- Select your cells or range.
- Right-click the sheet tab you want to copy data to.
- Choose Move or Copy from the context menu.
- In the dialog box, select the target sheet and check Create a copy if you want to duplicate the data.
| Action | Shortcut | Description |
|---|---|---|
| Copy | Ctrl+C | Copies selected cells to the clipboard. |
| Paste | Ctrl+V | Pastes data from the clipboard. |
| Move or Copy Sheets | Right-click on sheet tab | Allows you to move or copy entire sheets within or between workbooks. |

4. Using Formulas to Link Data
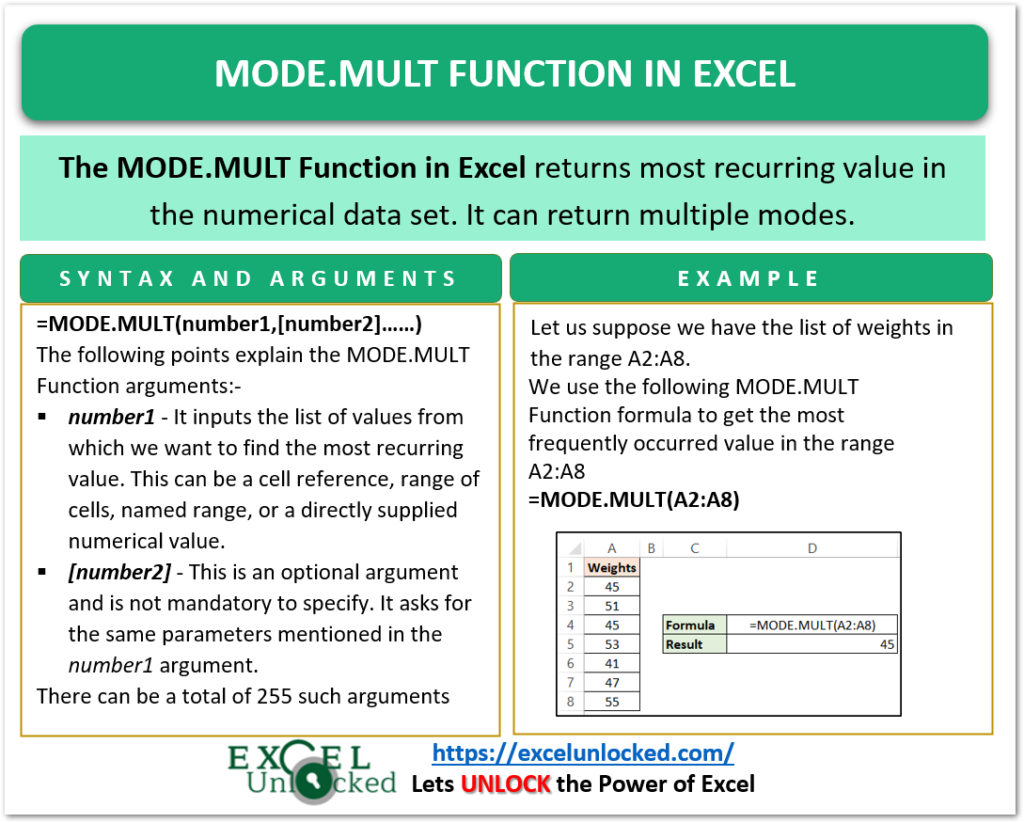
Instead of physically copying data, you can link cells across sheets:
- In the destination cell, enter a formula like
=SourceSheet!A1. - This formula will reference the cell A1 from “SourceSheet” to your current sheet.
- Drag or copy this formula to adjacent cells to replicate this link for a range of cells.
Linking data can be particularly useful for creating dynamic reports or dashboards:
- You can use functions like
SUMIF,VLOOKUP, orINDEX/MATCH
📌 Note: Changes in the source sheet will automatically reflect in the linked cells.
5. Using VBA Scripts for Automation

Creating VBA scripts can automate repetitive copy-paste tasks:
- Open the Visual Basic Editor with Alt+F11.
- Create a new module and write a macro:
Sub CopyData()
Dim SourceSheet As Worksheet
Set SourceSheet = ThisWorkbook.Sheets("SourceSheet")
Dim DestinationSheet As Worksheet
Set DestinationSheet = ThisWorkbook.Sheets("DestinationSheet")
SourceSheet.Range("A1:B10").Copy DestinationSheet.Range("A1")
End Sub
⚙️ Note: This approach is best for repeated tasks or when dealing with large volumes of data.
In conclusion, these techniques provide diverse ways to copy data between Excel sheets. From manual methods like using the clipboard to automated solutions like VBA macros, Excel users have a range of options suited to various scenarios. Understanding and choosing the right method can save time, increase accuracy, and enhance your data management capabilities in Excel.
Can I copy data between workbooks?

+
Yes, you can use most of these methods to copy data between different workbooks, including using the clipboard, drag and drop (if both workbooks are open), and linking data with formulas or VBA.
What’s the difference between copying data and linking data?

+
Copying data creates an independent set of data in the destination sheet, whereas linking data means that the destination cell references the source cell, and changes in the source will automatically update the linked data.
How do I handle changes in the source sheet?

+
When using linked data, any change in the source sheet will reflect in the destination sheet. If you want to keep the data static, you should use a simple copy-paste instead of linking.